JEDER kann Fediverse!
Eher zufällig bin ich auf die Fediverse-Software #Seppo! gestoßen.
Aber langsam, eins nach dem anderen...
Aber langsam, eins nach dem anderen...
View article
View summary
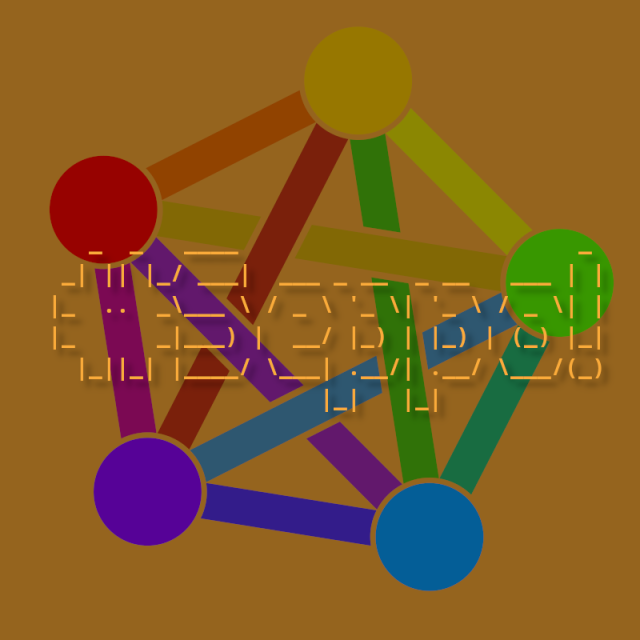
Eher zufällig bin ich auf die Fediverse-Software #Seppo! gestoßen.
Aber langsam, eins nach dem anderen...
Das Fediverse bietet große Freiheit, Sicherheit und Autonomie. Hauptgrund für die Autonomie ist das dezentrale Prinzip. Als Nutzer des Fediverse ist man nicht an eine einzelne Firma und nicht an einen einzelnen Server gefesselt. Das Soziale Netzwerk besteht aus einem lockeren Verbund zahlreicher, von einander unabhängiger Server (Instanzen). Der Ausfall einzelner Instanzen führt nicht zur Störung oder zum Zusammenbruch des Fediverse. Etliche Dienste erlauben auch den Export des Accounts bzw. den "Umzug" auf einen gleichen Dienst auf einem anderen Server. Hubzilla, (streams) und Forte (und bald wohl auch Mitra) bieten sogar die echte nomadische Identität mit automatisch synchronisierten klonen auf verschiedenen Servern.
Das einzige was bleibt, ist, dass man auf einen Server, also einen Serverbetreiber und Admin des jeweiligen Dienstes angewiesen ist und damit eine gewisse Abhängigkeit bestehen bleibt.
Und aus diesem Grund wird auch immer wieder einmal empfohlen bzw. als Lösung für dieses kleine Rest-Dilemma geraten, doch selbst eine Instanz zu betreiben. Womöglich als einziger nutzer. Die Anbindung an die weite Welt des Fediverse ist ja auch damit gegeben. Damit macht man sich von Dritten noch unabängiger.
Das ist auch kein schlechter Rat an sich... nur... die Installation vieler solcher Dienste ist dann doch meist nicht so simpel, wie es sein müsste, um auch von "normalen" Durchschnitts-Nutzern durchgeführt werden zu können. Hinzu kommt dann auch noch, dass man auch seine eigene kleine Instanz administrieren und auf dem neuesten Stand halten muss. Auch hier lauern immer wieder Fallstricke, die nur mit erweiterten Kenntnissen zu überwinden sind.
Der Rat ist also gut, aber nichts für jeden... und damit auch nicht einfach zu befolgen.
So... und jetzt, ja jetzt komme ich mit #Seppo! um die Ecke.
Während sich viele Fediverse-Dienste nur umständlich oder oft gar nicht auf einem normalen Web-Hosting-Dienst installieren lassen, ist dies mit #Seppo! kein Problem.
Was man benötigt ist also ein Webhosting-Dienst, wie er von sehr vielen Providern angeboten wird. Sowas ist für wirklich kleines Geld zu bekommen. Die einzige Voraussetzung ist, dass man über eine Domain oder Subdomain verfügt, und der Dienst das Ausführen von CGI erlaubt (das steht bei den Angeboten dabei bzw. muss erfragt werden). Und das war es schon.
Dann lädt man sich von der Seppo-Webseite die aktuelle Version der Datei seppo.cgi herunter, lädt diese auf den eigenen Webspace (ggf. muss man noch schauen, dass die Datei ausführbar ist) und dann ruft man diese einmalig mit <Domain_oder_Subdomain_des_eigenen_Webspaces>/seppo.cgi auf, wählt im folgenden Dialog einen Benutzer- (Fediverse-) Namen und ein Passwort... und das war es dann auch schon. Fertig! Die eigene Instanz! Und die Teilnahme am Fediverse!
Noch ist #Seppo! nicht wirklich "fertig"... und es fehlt sogar an einigen wesentlichen Funktionen. Aber man kann es schon nutzen und ausprobieren... und es taugt auch, um am Fediverse (eingeschränkt) teilzunehmen:
Man kann einige Einstellungen vornehmen und sein Profil editieren (Den angezeigten Namen ändern, Infos über das Profil eingeben, die Sprache und Zeitzone festlegen und festlegen, wie viele Postings am Stück angezeigt werden). Um ein eigenes Banner- und Avatarbild muss man diese Bilder unter den Namen "me-banner.jpg" und "me-avatar.jpg" in das Verzeichnis auf dem Webspace hochladen, wo man auch "seppo.cgi" gespeichert hat. Außerdem ist es möglich, das Passwort für den Account zu ändern.
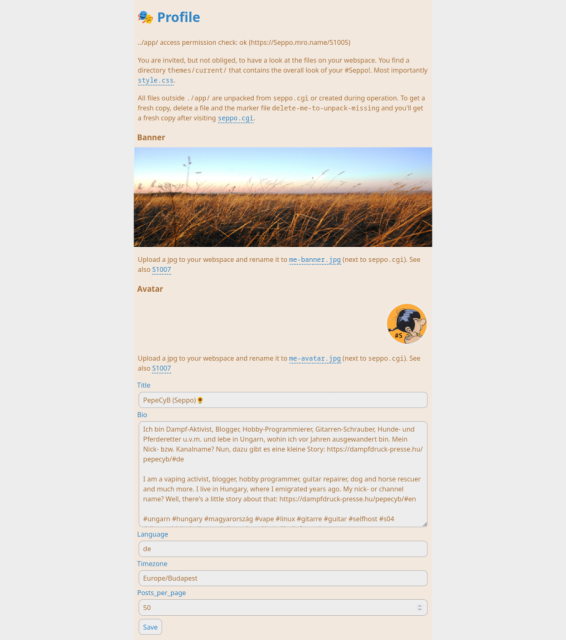
Andere Fediverse-Nutzer können einem folgen (Subscribers) und man selbst kann anderen Fediverse-Nutzern folgen (Subscribed to). Und man kann Nutzer blocken.
Selbstverständlich kann man Postings verfassen und veröffentlichen. Und es ist möglich, eigene Postings zu editieren. Auch die Möglichkeit, Postings zu löschen, ist vorhanden.
URLs im Text eines Postings werden in anklickbare Links umgewandelt.
Ebenfalls ist es möglich, Beiträge zu "liken".
Schließlich kann man Postings "boosten" ("repeaten", "wiederholen").
Mehr geht derzeit nicht!
Was fällt auf?
Genau... Was ist denn mit "Antworten" oder "Kommentieren"? Tja, leider fehlt genau diese (essenzielle) Funktion derzeit noch. Sie steht aber offensichtlich als nächste Funktion auf dem Plan. Muss auch!
Als weiteres, bald geplantes Feature steht dann noch das Teilen von Bildern an.
Ich hoffe, dass auch Erwähnungen und ggf. Direktnachrichten in der Pipeline sind (letztere ergeben eh nur einen Sinn, wenn das Antworten möglich geworden ist).
Es ist anscheinend auch geplant, #Seppo! mit Phanpy und Tusky kompatibel zu machen. Interessant für Nutzer, die eine Webapp bzw. eine Android-App verwenden möchten.
Nicht geplant (und wahrscheinlich, um #Seppo! wirklich einfach zu halten, wird sich daran auch nichts ändern) sind Textformatierungen, der Zugriff auf eine öffentliche Zeitleiste, das dauerhafte speichern von eingehenden Postings (sie werden für 90 Tage vorgehalten), Statistiken über Likes, Bookmarks und ein Mehrbenutzer-Betrieb.
Die letztgenannten Einschränkungen mögen manchen betrüben... aber man kann damit leben. Insbesondere wenn man sich vor Augen hält, dass #Seppo! ein System für jeden ist, dass auch jeder, der über Webspace verfügt, installieren und nutzen kann, ohne Experte zu sein. Vielleicht wird es irgendwann ja auch einmal einfache Textauszeichnungen geben, wie sie derzeit auch bei Mastodon möglich sind... wer weiß? Essenziell ist das aber nicht, wenn man einfach nur Teil des Fediverse mit eigener Instanz sein möchte.
Man muss also einige Abstriche machen. Dafür gewinnt man ein großes Stück Unabhängigkeit. Übrig bleibt lediglich die Abhängigkeit vom Webspace-Provider. Sicher sollte es auch möglich sein, #Seppo! auf z.B. einem Raspi zu Hause zu betreiben. Aber dann hört es auf, einfach und für jeden nutzbar zu sein. Denn dann muss man sich mit dynamischen DNS (dDNS) und dem Installieren eines LAMP-Stacks auseinandersetzen.
Wer #Seppo! nutzen möchte, muss sich ein wenig umgewöhnen. Einige Dinge sind anders bezeichnet, als man es vielleicht bisher aus dem Fediverse kennt... und einiges findet man auf Anhieb nicht so schnell, bis man sich an das Konzept gewöhnt hat.
Deshalb hier eine Mini-Anleitung bzw. Erläuterungen zur Benutzung:
Ruft man die eigene Instanz auf, so landet man bei einer öffentlich sichtbaren Kombination aus Profilansicht und Kanal des (einzigen!) Nutzers, also der Liste der vom Nutzer geposteten Beiträge.
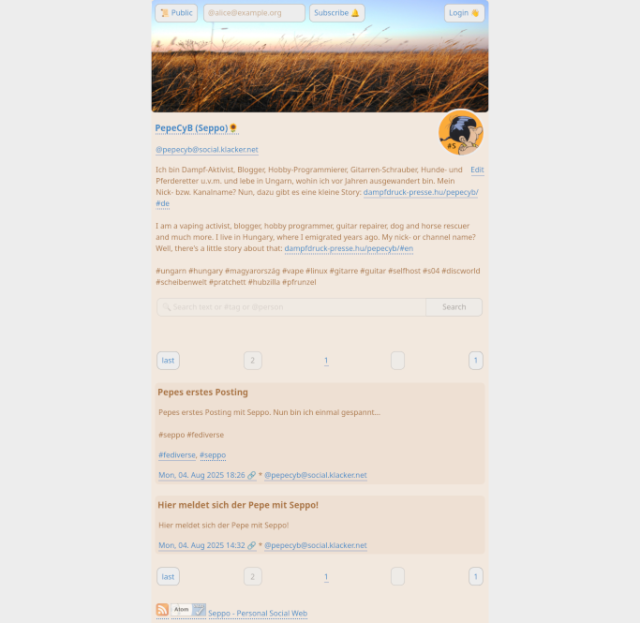

Im Banner des Profils sieht man einen Button "Public", der immer zu genau dieser Ansicht führt, egal ob man eingeloggt ist, oder nicht. Wenn andere Fediverse-Nutzer auf dieser Seite landen, können sie dem #Seppo!-Account leicht folgen. Dafür gibt es ein Eingabefeld, in welches sie ihr eigenes Handle ("Fediverse-Name" / "Fediverse-Adresse") eingeben können. Ein Klick auf den rechts davon befindlichen Button "Subscribe" führt dann zur eigenen Instanz und dort zum Dialog für das Hinzufügen einer Verbindung.
Ganz rechts sieht man, wenn man noch nicht eingeloggt ist, den Button "Login", mit welchem man sich bei der Instanz einloggen kann.
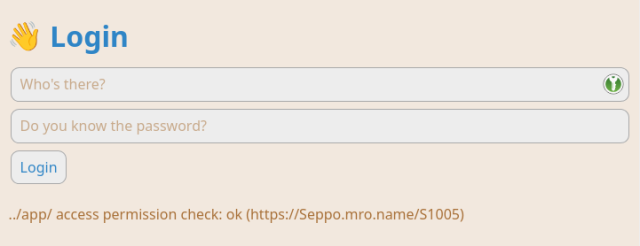
Nach dem Einloggen findet man sich in der "Subscribed-to-Timeline" wieder, also der Timeline, in welcher alle Postings der Nutzer auftauchen, denen man selbst folgt.
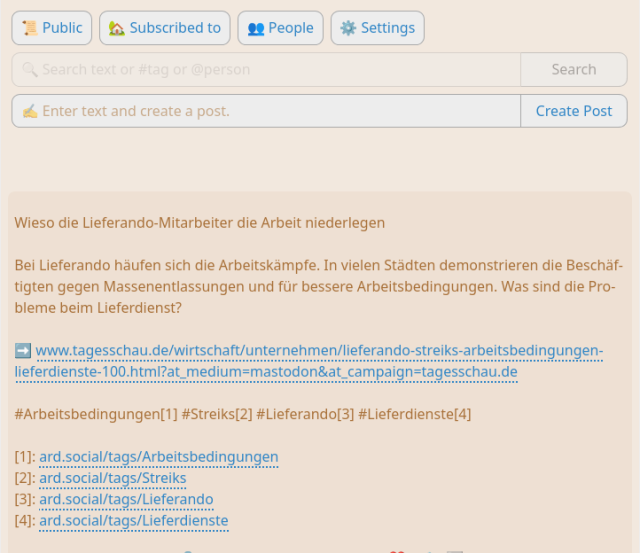
Am oberen Rand gibt es dann die Buttons "Public", "Subscribed to", "People" und "Settings".

Ein Klick auf "Public" führt wieder zu Ansicht des eigenen Profils und Kanals. Ist man eingeloggt, fehlt bei der "Public-Ansicht" das Eingabefeld, um dem eigenen Account zu folgen und wird durch den Button "Subscribed to" ersetzt.

Ein Klick auf "Subscribed to" führt zu der Timeline-Ansicht, die sich nach dem Einloggen ja bereits einmal gezeigt hat.
Klickt man auf "People", so gelangt man zur Seite der "Following-Follower-Block-Verwaltung".
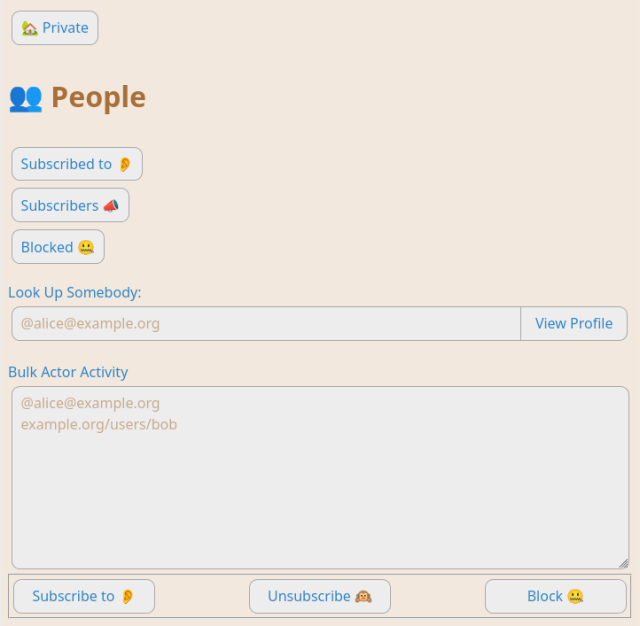
Auf dieser Seite befindet sich ganz oben wieder der Button "Public", der zum eigenen Kanal führt und damit zum Verlassen der "Follow-Verwaltung" dient.
Unter dem Schriftzug "People" gibt es dann erst einmal drei Buttons: "Subscribed to", "Subscribers" und "Blocked".
Hier nicht durcheinander kommen! Der unter "People" befindliche Button "Subscribetd to" führt nicht, wie man vielleicht vermuten könnte, zur Timeline-Ansicht, sondern zur Ansicht aller Kontakte, welchen man selbst folgt.
Dort gibt es ein Suchfeld (sinnvoll, wenn man sehr viele Kontakte hat) und darunter sind alle Nutzer aufgeführt, denen man selbst folgt. Ein Klick auf das jeweilige Handle führt zur Kanal-Ansicht innerhalb von #Seppo!. Dort kann man dann auch das Folgen beenden oder den Kanal blocken. Außerdem wird angezeigt, ob einem der Nutzer selbst auch folgt. Es gibt auch noch einen Button "Message", der darauf hindeutet, dass sowas wie Erwähnungen oder Direktnachrichten demnächst geplant sind. Derzeit ist er funktionslos ausgegraut.
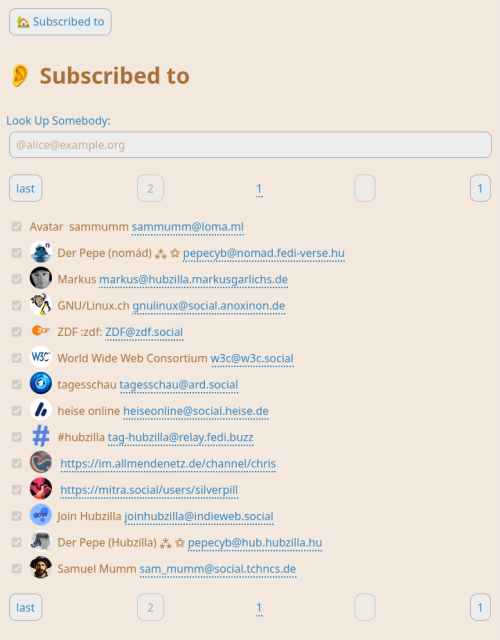
Der Klick auf den Button "Subscribers" unter dem Schriftzug "People" führt zur Übersicht über alle Nutzer, welche einem selbst folgen. EIn Klick auf das jeweilige Handle führt wieder zur Kanalansicht mit den eben genannten Möglichkeiten.
Der Klick auf "Blocked" führt dann natürlich zur Liste aller Nutzer, welche man selbst blockiert hat... mit wieder den selben Möglichkeiten (über die Kanalansicht kann man das Blocken dann natürlich auch wieder rückgängig machen).
Unter den nun erläuterten Buttons befindet sich eine Eingabezeile, die mit "Look up somebody:" überschrieben ist und neben der sich ein Button "View Profile" befindet. Dieses Feld kannman dafür verwenden, um neue Verbindungen zu Nutzern, deren Handles man kennt herzustellen (also diesen zu folgen). Gibt man dort ein Handle ein und klickt auf den Button, so wird die Kanalseite zu diesem Handle angezeigt, auf welcher man dann den Button findet, mit welchem man dem Nutzer folgen kann. Kennt man aber z.B. das Handle eines Nutzers, den man generell blockiern möchte, so kann man die Suche auch hierfür nutzen.

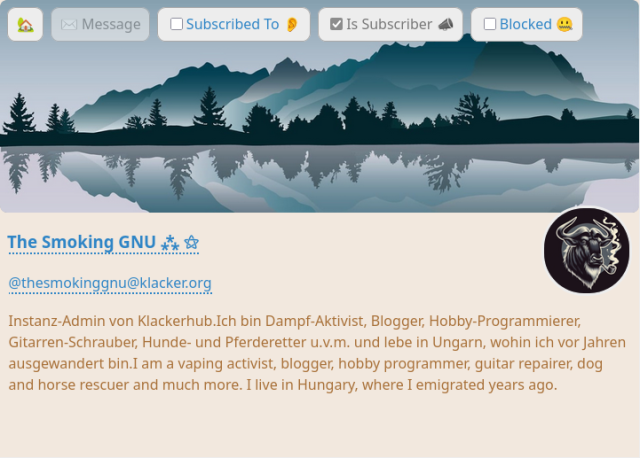
Schließlich gibt es unter dieser Eingabezeile auch noch ein größeres Textfeld, welches mit "Bulk Actor Activity" überschrieben ist und unter welchem sich drei Buttons ("Subscribe to", "Unsubscribe" und "Block") befinden. In das Feld kann man zeilenweise Handles von Kanälen eingeben und mit den Buttons dann die gewünschte Aktion für alle Kanäle durchführen. (Zumindest beim Folgen hat das bei mir bisher nicht funktioniert.)
Als letztes nun noch der Button "Settings". Dieser führt zur Seite mit den Einstellungen.
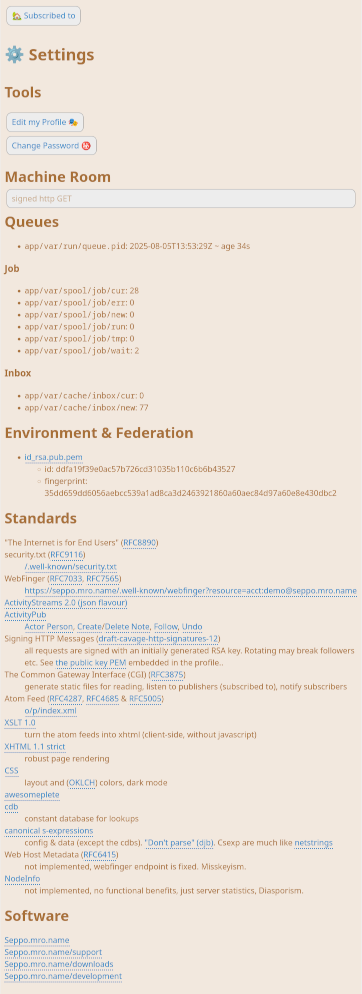
Ganz oben wieder der "Exit-Button", der mit "Subscribed to" beschriftet ist und zur Timeline-Ansicht führt.
Darunter gibt es zwei Buttons: "Edit my Profile", mit denen man die bereits zu Anfang gezeigten Profil-Einstellungen erreichen kann.
Und der Button "Change Password"... der wohl selbsterklärend genug sein dürfte.
Dann gibt es ein "Machine Room" überschriebenes Textfeld "signed http GET", dessen Sinn sich mir noch(!) nicht erschlossen hat. 😉
Am Ende der Seite findet man dann noch ein paar aktuelle statistische Informationen zu eigenen Instanz, wie zur Warteschlange, zu Jobs und zu In- und Outbox, sowie einige Referenzen und Links.
Beitrag schreiben und veröffentlichen:
In der Ansicht "Subscribed to" (Timeline) und "Public" (Kanalansicht) gibt es ein Suchfeld, welches derzeit noch ohne Funktion (ausgegraut) ist, sowie ein Textfeld "Enter text to start a post.", neben dem sich ein Button "Create Post" befindet. In dieses Feld muss man den Titel des Postings eingeben und dann auf den Button klicken. Anschließend erscheint der Beitrags-Editor.


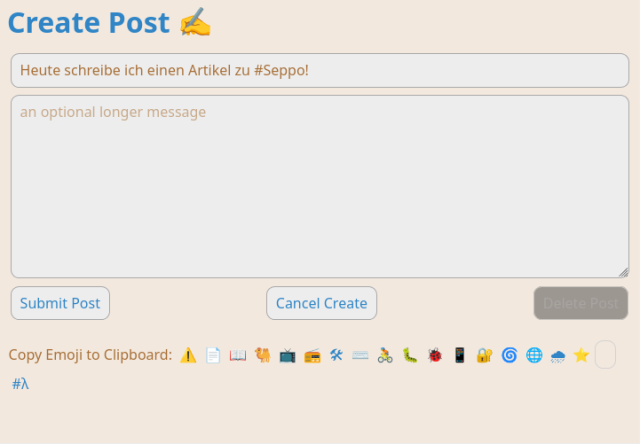
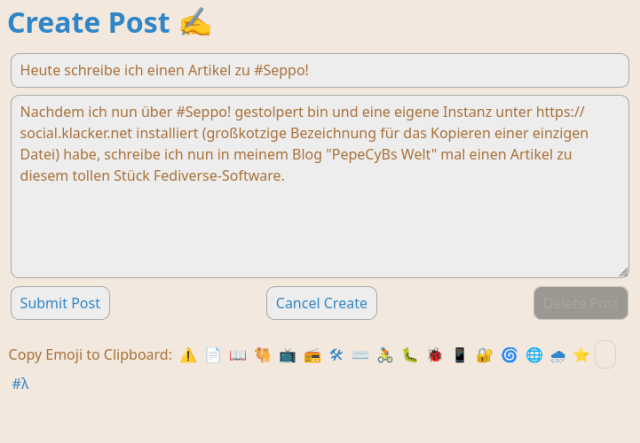
Hier kann man seinen Beitrag nun verfassen. Unter dem Textfeld für den Beitrag befindet sich noch eine Reihe Emoticons. Klickt man auf eines dieser Symbole, so wird es in die Zwischenablage kopiert und man kann es im Textfeld einfügen.
Es gibt auch drei Buttons unter dem Editor: "Submit Post", "Cancel Create" und (inaktiv ausgegraut) "Delete Post".
Ein Klick auf "Submit Post" veröffentlicht das Posting. "Cancel Create" verwirft den Entwurf. Und "Delete Post" funktioniert hier(!) nicht (das ist für das nachträgliche Editieren gedacht).
In der Ansicht "Public" erscheint das Posting nun und es wird an diejenigen verteilt, welche einem selbst folgen (funktioniert prima... sogar mit Friendica, was ja teilweise etwas bockig mit anderen Diensten ist 😉).

Bei eigenen Postings gibt es am Ende einen Link "Edit". Damit kann man seine eigenen Postings nachträglich bearbeiten. Es öffnet sich dann wieder der Beitrags-Editor und man kann das Posting verändern. Und nun ist auch der Button "Delete Post" aktiviert (rot hinterlegt). Damit ist es möglich, das Posting wieder zu löschen.
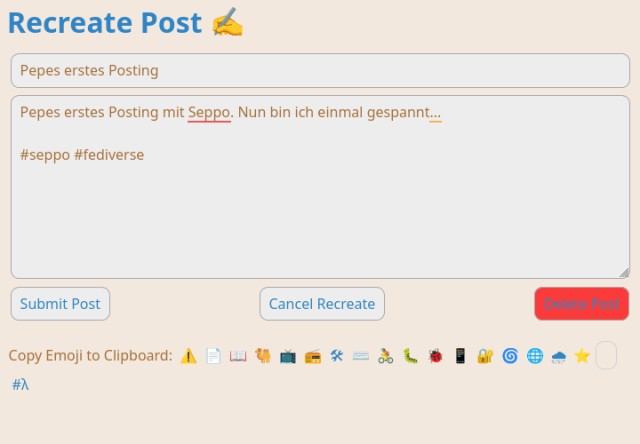
So, das war es dann auch erst einmal...
Jetzt hier noch ein paar wichtige Links und ein erstes Fazit:
Als die eigentliche Homepage von #Seppo! sehe ich diese hier an: #Seppo!
Weitere Informationen und die Anleitung für die Installation findet man auf der Support-Seite.
Auf der Download-Seite kann man die aktuelle Version herunterladen.
Das Software-Repository ist bei Codeberg zu finden: seppo/seppo.
Hinweise zu möglichen Fehlern (und die jeweils bei Fehlermeldungen anzugebenden Fehlernummern) findet man unter Codes.
Der Entwickler (Marcus Rohrmoser) betreibt auch ein Blog zu #Seppo! Im Fediverse kann man ihm unter @Marcus Rohrmoser 🌻 folgen.
Außerdem gibt es eine Mailing-Liste und eine Support-Seite mit wichtigen Hinweisen.
Wer #Seppo! einmal ausprobieren möchte, ohne es selbst zu "installieren", kann dies bei der Demo-Instanz tun, die täglich zurückgesetzt wird.
Und nun mein erstes Zwischenfazit:
#Seppo! ist eine tolle Idee! Eine eigene Fediverse-Instanz, die auch ohne besonderes technisches Know-How einfach installiert und in Betrieb genommen werden kann. Die Software kann man als "spartanisch" bezeichnen, was ihr aber nicht gerecht wird. Sie ist schlicht auf das Notwendigste reduziert, erlaubt es aber, völlig eigenständig am Fediverse teilzunehmen. Was man unbedingt benötigt, wird zur Verfügung gestellt.
Und #Seppo! hat keine großen Ansprüche, es ist ressourcenschonend.
Fakt ist aber auch: #Seppo! ist noch nicht "fertig". Man kann es nutzen, es fehlt derzeit aber noch an einer wesentlichen Fähigkeit, nämlich dem kommentieren und der Anzeige von Kommentaren am Posting. Ausprobieren lohnt aber auf jeden Fall. Und ich schätze, dieses wichtige Feature wird band kommen. Wenn dann noch das Foto-Sharing ebenfalls kommt, hat man mit #Seppo! eine vollwertige Fediverse-instanz. Und dann gilt: JEDER kann Fediverse! Ausreden geten dann nicht mehr...
Klar... es kann die "großen" Dienste nicht ersetzen... aber das solle es ja wohl auch nicht. Der Entwickler gibt uns einfach ein Instrument an die Hand, welches uns eine große Unabhängigkeit schenkt.
Ach... und wer mir folgen möchte: @pepecyb@klacker.net
Hubzilla 10.4 ist da!
Heute war der große Tag... Das Update von Hubzilla auf Version 10.4 wurde veröffentlicht.
Der Hauptentwickler Mario Vavti verkündete dies mit den Worten: "Fasten your seatbelts!"
Und er übertreibt nicht...
Der Hauptentwickler Mario Vavti verkündete dies mit den Worten: "Fasten your seatbelts!"
Und er übertreibt nicht...
View article
View summary

Heute war der große Tag... Das Update von Hubzilla auf Version 10.4 wurde veröffentlicht.
Der Hauptentwickler Mario Vavti verkündete dies mit den Worten: "Fasten your seatbelts!"
Und er übertreibt nicht. Es hat sich einiges getan. Am offensichtlichsten, und ein großer Schub für den Komfort, die Schonung von Ressourcen und für die bessere Übersichtlichkeit ist die neue Darstellung von Threads, also Konversationen.
Mit der neuen Version werden immer das Ausgangsposting, sowie die letzten drei Kommentare geladen. Das sorgt für Beschleunigung beim Aufbau des Streams. Gibt es nun aber mehr als drei Kommentare, so erscheint unter dem Startbeitrag eine Schaltfläche "–––". Klickt man auf diese, so werden die vorhergehenden Kommentare (dann erst) geladen und angezeigt.
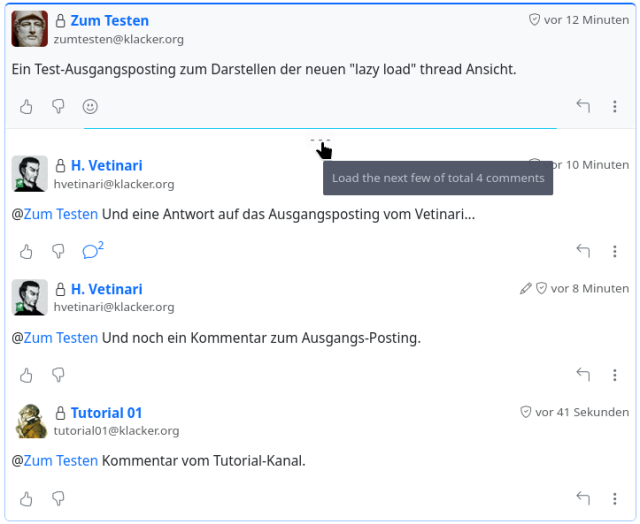
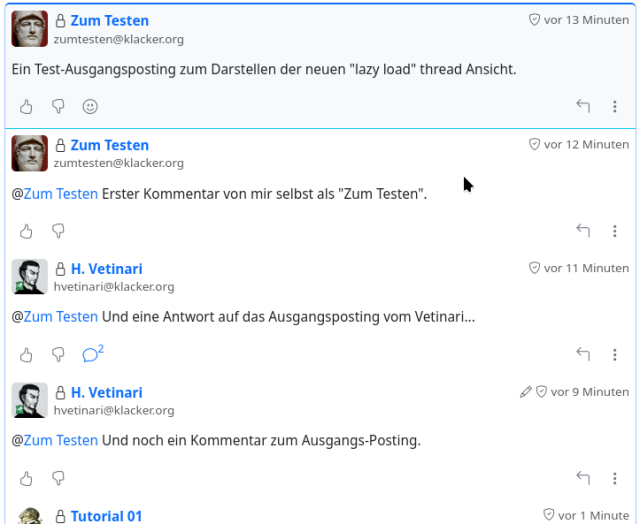
Nun kann man als Nutzer einen Kommentar nicht nur zum Startbeitrag verfassen, sondern auch Kommentare selbst kommentieren. Auch diese "Kommentar-Kommentare" werden zunächst nicht geladen. Ihr Vorhandensein wird über ein Sprechblasensymbol mit einer kleinen Zahl daneben (hier wird die Anzahl der Subkommentare angegeben) angezeigt. Ein Klick auf diese Sprechblase führt dazu, dass die Subkommentare geladen und angezeigt werden.
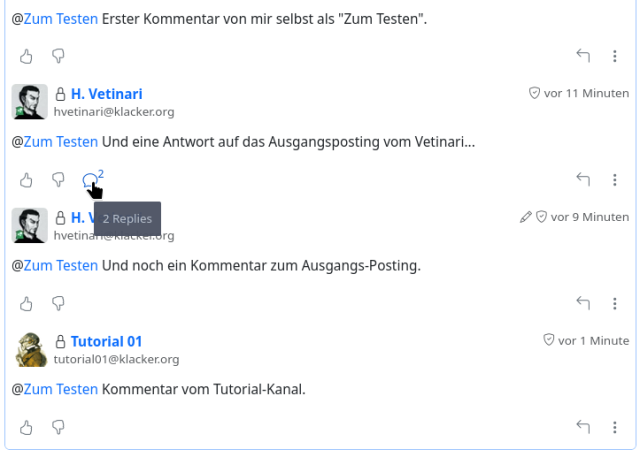
Um Unterkommentare und ihren Bezug sichtbar und erkennbar zu machen, werden die zusammenhängenden Kommentare an der linken Seite durch eine farbige Linie markiert. Man sieht so, was zusammengehört. Ein erneuter Klick auf die Sprechblase führt schließlich dazu, dass die Kommentare hierarchisch leicht eingerückt werden, um die Hierarchie und den Zusammenhang noch deutlicher zu machen.
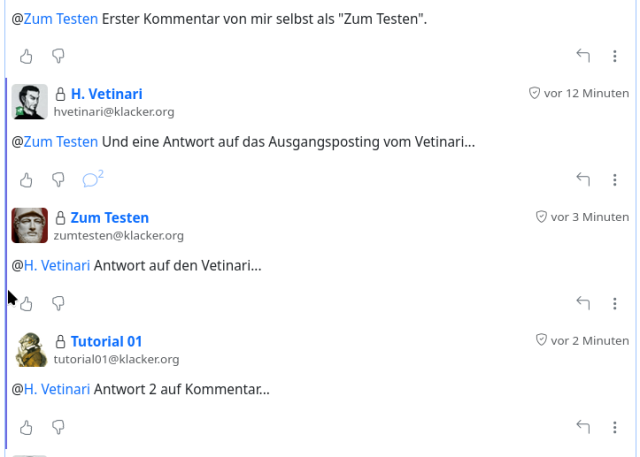
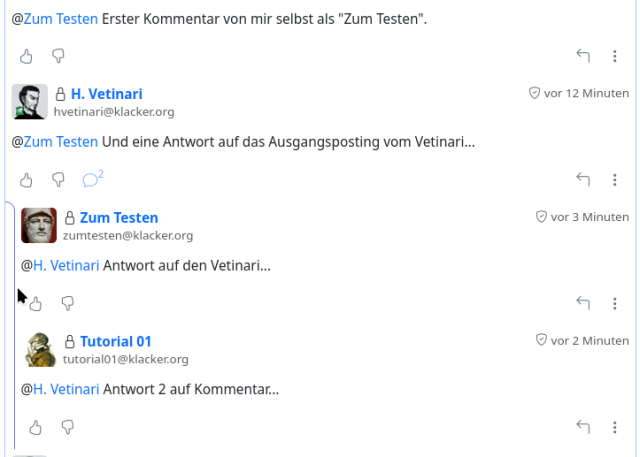
Auch Reaktionen werden erst nach Klick auf das Symbol geladen und dargestellt.
Ein weiteres Schmankerl ist, dass man in Kommentaren nun auch Medien aus der eigenen Cloud einbinden kann, ohne sich "verrenken" zu müssen.
Bisher bot der Kommentar-Editor per Schnellzugriff (also über ein Icon am unteren Rand) lediglich an, Medien in einen Kommentar einzubinden, indem man diese neu hochgeladen hat (Büroklammer-Icon). Die Datei – meist sind es ja Bilder – wurde dann in die Cloud (in ein automatisch dafür erstelltes Unterverzeichnis) hochgeladen und die Datei in den Kommentar eingebettet. Wenn nun z.B. eine Grafik ohnehin schon in der eigenen Cloud vorhanden war, entstand so eine Dublette. Nicht sehr praktisch, nicht sehr schön. Bei also schon vorhandenen Bildern hatte man nun entweder die Möglichkeit, sich die URL des Mediums zu kopieren und das Bild "zu Fuß" mittels bbCode einzubinden, oder man rief in einem separaten Tab den Hub noch einmal auf uns öffnete den Beitragseditor (entweder durch Aufruf der App "Beitrag schreiben" oder durch Klick auf das Feld "Teilen" ganz oben über dem Stream),wo das Icon zum Einfügen von Medien vorhanden ist. Den davon erzeugten bbCode hat man dann kopiert und in den Kommentar-Editor eingefügt.
Kann man machen, ist aber Sch... ... aääh... nicht sehr komfortabel und erst recht nicht intuitiv.
Nun gibt es auch im Kommentareditor das Icon mit dem Bildsymbol und man kann, wie im Beitragseditor auch in Kommentaren Bilder aus der Cloud ohne Umweg einfügen.
Apropos Kommentare/Kommentar-Editor...
War es bisher so, dass unter jedem Beitrag und jedem Kommentar, der eine Kommentierung erlaubt, ein Eingabefeld zu sehen war, in welches man den Kommentar eingeben konnte, ist nun der Kommentar-Editor konsequent "modal". Das bedeutet: Das Eingabefeld ist verschwunden... man kann nicht einfach drauf losschreiben, sondern man klickt auf das Symbol
 , worauf sich der Kommentar-Editor öffnet. Daran gewöhnt man sich aber sehr schnell... und die Threads werden dadurch auch ansehnlicher und übersichtlicher.
, worauf sich der Kommentar-Editor öffnet. Daran gewöhnt man sich aber sehr schnell... und die Threads werden dadurch auch ansehnlicher und übersichtlicher.Ich habe schon sehr lange gequengelt, dass diese Funktion endlich eingebaut wird.
Eine weitere Quengelei wurde auch noch erhört: Das "überflüssige" führende "@"!
Im Dialogfeld für das Herstellen von Verbindungen musste man bisher immer zwingend ein führendes "@" vor dem Kanalhandle weglassen... egal bei welchem Fediversedienst der Kanal beheimatet war. Also aus @quatschkopf@ganzsicher.sozial musste man quatschkopf@ganzsicher.sozial machen. Hat man das "@" davor gelassen, wurde der Kanal nicht gefunden (und keine Verbindung hergestellt) und man bekam den Hinweis, dass der Kanal durchaus ja "verborgen" sein könnte.
Das war unpraktisch und auch eine echte Fehlerquelle. Wer sich dessen nicht bewusst war, hat keine Kontakte zu vielen anderen Diensten herstellen können. Einsteiger konnten dadruch sogar auf den Gedanken kommen, dass Hubzilla ja doch nicht mit "dem Fediverse" könne... also zumindest nicht mit Mastodon und so. Weil: Hubzilla findet ja die Benutzer nicht.
Und der Fehler konnte (auch wieder gerade bei Neulingen) ganz leicht vorkommen. Zum Beispiel, wenn ein Neu-Hubzillianer sich das Handle eines anderen Nutzers per Copy & Paste direkt vom Originalprofil in das Verbindungsfeld brachte... natürlich mit dem "@" davor.
Mit 10.4 ist das vorbei. Ein führende "@" wird schlicht ignoriert. Es klappt dann also auch, wenn man @quatschkopf@ganzsicher.sozial ins Feld eingibt.
Es gibt außerdem Verbesserungen bim Foto-Handling, was dazu führt, dass mehr Kanäle mit dem korrekten Avatarbild erscheinen, anstatt mit dem Default-Bild.
Die Inhaltsfiler erlauben jetzt auch Bedingungen und zeitbasierte Filterung (fraaagt mich nicht, wie die Syntax lautet... da muss ich auch erstmal noch nachfragen... landet dann in der Hilfe und in der KnowledgeDB).
Und auch wegen den nun möglichen benutzerdefinierten Emojis muss ich nachfragen...
Der Fotocache wurde verbessert, das Superblock-Addon ebenfalls und um die Möglichkeit eines seitenweiten Blocks erweitert. Das Flashcard-Addon wurde stark überarbeitet und ermöglicht jetzt auch Teilen, gemeinsames Bearbeiten und hubübergreifende Synchronisierung.
Geo-URLs können nun in [url]-Tags gefasst werden und werden korrekt zu einem anklickbaren Link gerendert.
Auch unter der Haube wurde etliches optimiert und verbessert... und Codeleichen wurden entsorgt.
Die überarbeitete Hilfe ist nun Bestandteil der Distribution (Englisch und Deutsch), die norwegischen Übersetzungen wurden überarbeitet, erweitert und verbessert.
Es gibt eine Menge Fehlerbeseitigungen und etliche Addons wurden verbessert oder fehlerbereinigt.
Alle Infos zum Update gibt es hier: Hubzilla 10.4 Released!
...und im Changelog.
Insgesamt ein echter Meilenstein, die Version 10.4.!
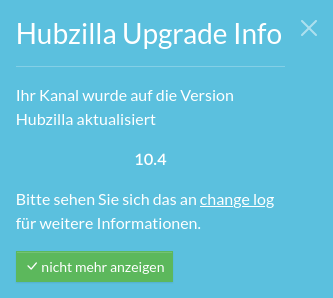
Das Update ist, wie immer, unproblematisch. Allerdings müssen Admins, die Hubzilla mit MySQL (MariaDB) betreiben, die Datenbankstruktur ein wenig anpassen. Auch das ist wirklich kein großes Problem.
Pepes Fediverse-Experimente
Auch wenn Hubzilla meine absolute Nummer eins ist, bin ich immer offen für andere Fediverse-Dienste und ich schaue mir viele davon an...
View article
View summary

Auch wenn Hubzilla meine absolute Nummer eins ist, bin ich immer offen für andere Fediverse-Dienste und ich schaue mir viele davon an. Teilweise installiere ich dann auch selbst Instanzen, um noch genauer hinter die Kulissen schauen zu können. Außerdem möchte ich (ist mein Spleen) mindestens eine eigene Instanz eines Dienstes, der nicht Hubzilla ist, betreiben... auch als Backup für den selbst verwalteten Fediverse-Zugang.
Neben zwei Hubzilla-Hubs habe ich (auch aus dem letzteren Grund) noch einen (streams)-Hub und einen Forte-Hub in Betrieb.
Im Herbst 2023 hatte ich dann den für mich ultimativen Alternativ-Fediversedienst gefunden: Firefish. Es bot mir einen gut föderierenden ActivityPub-Zugang und hielt etliche Features, die ich an Hubzilla schätze (Cloud, anständig formatierbare Texte, keine extreme Zeichenbeschränkung...
Nur leider ist der Fisch dann recht bald "abgesoffen". Keine Weiterentwicklung... Projekt quasi aufgegeben und deshalb verwaist.
Dann habe ich es mal mit Sharkey versucht. Das lief eher suboptimal... insbesondere die Suche (die man zwingend für das Herstellen von Verbindungen braucht) und das Föderationsverhalten waren nicht wirklich gut. Viele Kontakte konnte ich ums Verrecken nicht herstellen... und dann kam noch der Umstieg auf eine neue Redis-Version dazu, die ich aufgrund der Installation unter YunoHost (damals noch Version 11.x, die auf Debian 11 basierte) nicht mitgehen konnte. Ein weiterer Versuch mit Sharkey in Docker brachte aber auch keine Verbesserungen.
Ok... dann mal ein Test mit dem "Original", also Misskey. Auch da stieß ich auf vergleichbare Probleme. Außerdem war die bei YunoHost angebotene Version damals schon weit über ein Jahr alt. Ein weiterer Versuch mit Docker brachte aber auch keine nennenswerten Verbesserungen.
Schließlich wurde ich dann auf Iceshrimp aufmerksam, das seinerseits eine Art Fork von Firefish war. Und da lief es wieder deutlich besser. Es fühlte sich beinahe wieder wie Firefish an. Nur... auch da hing die Entwicklung etwas in den Seilen... und ich wollte nicht schon wieder auf ein totes Pferd aufsatteln.
Versuche mit Pleroma haben mich auch nicht glücklich gemacht... und so ließ die Intensität meiner Suche nach einer festen Alternative auch nach.
Dann wurde meine Aufmerksamkeit auf Mitra gelenkt. Es hieß, dass dieses System die "nomadische Identität" mit ActivityPub unterstützen solle. Allein das war schon ein Grund, es mir genauer anzuschauen. Na ja... es erschien wie ein Mastodon-Light. Trotzdem habe ich es mir eine ganze Weile angeschaut und dann auch selbst eine Instanz installiert, um mir anzuschauen, was da als Admin alles noch machbar ist.
Das Ergebnis war aber eher enttäuschend. Im Endeffekt war da nichts "hinter den Kulissen" zu entdecken, was man nicht auch "auf der Bühne" gezeigt bekommt.
Der Vorteil gegenüber Mastodon war, dass es wesentlich ressourcenschonender lief. Ok... aber eine Alternative war es für mich nicht. Eher eine Art "Studie", wie man einen Fediverse-Dienst auch realisieren kann.
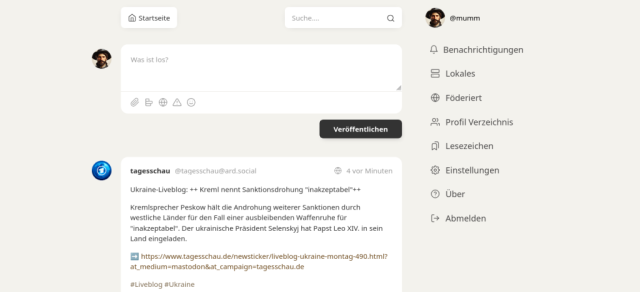
Die Erinnerung an Firefish und Iceshrimp ließ mich nicht los... und Iceshrimp sollte ja seit einiger Zeit mit neuem Schwung quasi neu programmiert werden: Iceshrimp.NET.
Die Neuentwicklung eines derart komplexen Systems nimmt natürlich Zeit in Anspruch... und die Fortschritte waren nur bei genauer Verfolgung des Repos zu verfolgen. Nun aber scheint die erste Version nicht mehr weit entfernt zu sein. Es gibt schon eine Weile eine Beta-Version.
Nun gut... eine Beta selbst zu installieren, ist nicht, wenn ich nicht ganz dringend an einem Projekt hänge, keine Sache für mich. Also einmal als "Gast" ausprobieren. Allerdings war es ausgesprochen schwierig, eine Iceshrimp.NET Instanz zu finden, welche auch Registrierungen erlaubt.
Kürzlich ist es mir dann gelungen.
Und die Enttäuschung war enorm groß!
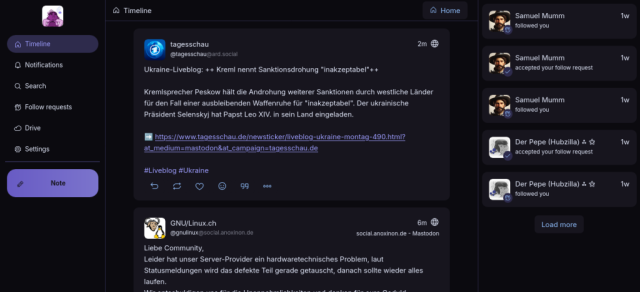
Das ist ne Beta! Probleme und Fehler inklusive. Also da habe ich mir nix vorgemacht, wobei ich keine wirklich drastischen Fehler gefunden habe. Wer Beta nutzt, sollte wissen worauf er sich einlässt. Das allerdings war auch nicht der Grund für meine maßlose Enttäuschung.
Nein... eine Beta dient dazu, bislang nicht entdeckte Fehler einer eigentlich für die endgültig zur Veröffentlichung vorgesehene Version zu finden und diese auszumerzen. Allerdings bedeutet damit Beta auch, dass die Version in Funktion und Umfang nahezu der Version zur Veröffentlichung entspricht.
Und das war halt enttäuschend.
Ich hatte die Nachbildung von Iceshrimp und damit einen Funktionsumfang erwartet, der auch dem von Firefish in etwa entspricht.
Aber nö! Auch hier sah ich eher eine "Mastodon extrem light" Version einer Fediverse-Software. Die ganzen tollen Features von Iceshrimp existieren nicht.
Man hat die bekannten Timelines (Home, Lokal, ....), man kann sich die Benachrichtigungen anschauen, die Suche funktioniert inzwischen manierlich, es gibt eine Cloud mit rudimentären Funktionen und ein Einstellungs-Menü. Das war es! Echt! Mehr ist nicht!
In den Einstellungen kann man sein Profil bearbeiten (Profilbild, Name, Bio, Geburtsdatum, Ort), man kann Wortfilter für die Timeline anlegen, einige Grundeinstellungen für den Account vornehmen und ... nüscht.
Die Einstellung des Decks ist nicht möglich... allerdings ist sie auch nicht nötig, weil es ja kaum was gibt, was man hin- und herschieben könnte. Auch keine Widgets. Nix halt.
Beim Erstellen einer Notiz steht einem als Auszeichnungssprache ein rudimentäres Markdown zur Verfügung. Unterstreichung und Überschriften funktionieren nicht. Auch nicht das Einbinden z.B. von Bildern aus dem Cloud-Speicher.
Ja... und Beta bedeutet hat, dass das der Umfang der ersten finalen Version sein soll... so ungefähr.
Das hat aber mit dem "alten" Iceshrimp (und auch mit Firefish) gar nichts zu tun. Das ist eine, (auf den ersten Blick) optisch ein wenig dem Original nachempfundene, völlig neue Fediverse-Software mit sehr eingeschränkten Möglichkeiten. Ob da in kommenden Versionen doch noch mehr vom "alten Iceshrimp"eingebaut wird, weiß ich nicht (die Öffentlichkeitsarbeit des Projekts ist... mäßig...). Und wie lange das dann ggf. dauern soll, mag ich mir gar nicht vorstellen. Einige Funktionen sind zwar in der "Roadmap", aber ich bin da nicht so zuversichtlich. So war angedacht, die "Antennen" (ein wirklich tolles Feature) 1.2025 anzugehen... aber davon ist nix zu sehen.
Ich fürchte, das "alte Iceshrimp" wird aber fallen gelassen. Damit ist diese Alternative dann auch gestorben.
Vielleicht schaue ich mir bei Gelegenheit noch einmal Misskey in einer aktuellen Version an. Die Installation des "alten Iceshrimp" lohnt mangels Zukunftsperspektiven jedenfalls wohl nicht (keine Ahnung, ob es weitergeführt werden soll oder verworfen wird).
Zwei gehen, einer kommt... der Rudi
Zwei Abgänge und ein Zugang in unserem Hunde-Altersruhesitz
View article
View summary
Echt ein beschissenes Jahr für uns Alten-Hunden-ein-Asyl-Geber. Kurze Zeit, nachdem der Coby zu uns gekommen ist, hat uns die alte Rea verlassen. Rea war die längste Zeit ihres Lebens eine Pekinesen-Geburts-Maschine. Sie wurde von einem skrupellosen Hundevermehrer in Serbien gehalten. Dauerhaft in einem Käfig. Nur zum Begatten mal raus. Und damit sie nicht weglaufen kann, hat man ihr kurzerhand die Vorderläufe gebrochen. Sie lief seit dem quasi auf den Ellenbogen. Irgendwie, irgendwann hat sie dann auch noch ein Auge verloren.
Als sie nix mehr zum Vermehren taugte, wurde sie weggeworfen und von einer Tierfreundin in Serbien aufgegriffen. Und von ihr aus kam sie zu uns. Nun durfte sie noch gut vier Jahre anständig leben. Vor etwas über einer Woche ist sie dann im Alter von 16 Jahren eingeschlafen.
Tja... und nun wird uns wohl morgen der Saša verlassen müssen. Auch ein Serbe mit einem elenden Schicksal. Elf Jahre seines Lebens verbrachte er an der Kette. Immer draußen. Der Schwiegersohn der Halterin meinte wohl, dass Hunde irgendwie immer kupiert werden müssten. Und so hat er dem Saša die Enden seiner Ohren und sein Schwänni mit einer Gartenschere abgeschnitten.
Vor vier Jahren konnte Saša sich dann von der Kette befreien und flüchten. 80 Kilometer ist er gelaufen und dann "illegal" über die serbisch-ungarische Grenze, wo er von Grenzsoldaten "aufgegriffen" wurde. Die Truppe da hat nämlich Hundehütten für Streuner aufgebaut und füttern die auch. Echt tolle Jungs!
Die haben dann im Tierheim in Baja angerufen und die Leiterin kennt uns gut... und die hat nachgefragt, ob wir ihm nicht einen Platz in unserem Altersruhesitz anbieten könnten.
So kam er zu uns und hat sein Leben und die Liebe genossen. Doch jetzt - er dürfte ca. 15 Jahre alt sein - ist der Akku endgültig runter. Er kann kaum noch selbständig gehen oder stehen. Ich muss ihn stützen, wenn er fressen oder trinken möchte. Die Kraft ist endgültig alle (na ja... 11 Jahre beschissenes Leben verkürzen immer das Leben). Es ist in der letzten Woche so schlimm geworden, dass wir ihn wohl morgen bei unserer Tierärztin über die Regenbogen-Brücke schicken müssen. Dabei hab ich den kleinen Kerl doch so lieb! Aber das ist dann wohl der letzte Dienst, den ich ihm noch erweisen kann.

Aber es gibt auch einen Neuzugang. Vor drei Tagen kam der Rudi zu uns. Auch wieder ein ehemaliger Kettenhund, diesmal aus Ungarn. Ca. 14 Jahre alt. Davongelaufen und in ein Erdloch gefallen, wo er von einer Tierschützerin gefunden und befreit wurde. Und so ist er über die Auffangstation zu uns gelangt.
Voll der nette, ruhige Geselle. Körperlich ist er sehr fit. Ich hoffe, dass wir ihm noch ein paar (möglichst viele) schöne Jahre schenken können.
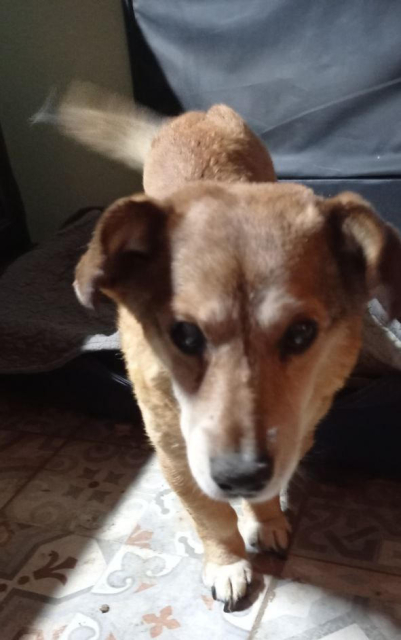
Ich hoffe, das war es für dieses Jahr mit den Abgängen. Erst Anfang des Jahres der Luigi (Krebs ist ein Arschloch!) und die Daisy (Krebs ist ein Arschloch!), dann jetzt Rea (Uhr abgelaufen) und morgen der Saša (Uhr abgelaufen). Das reicht jetzt. Langsam gehen mir die Tränen aus... und ich muss mich langsam mal davon erholen, dass immer wieder ein Stück vom Herz rausgerissen wird.
Aber der Rest der Truppe ist eigentlich gut drauf und auch vom Alter noch nicht dran. Ich habe also Hoffnung.
Als sie nix mehr zum Vermehren taugte, wurde sie weggeworfen und von einer Tierfreundin in Serbien aufgegriffen. Und von ihr aus kam sie zu uns. Nun durfte sie noch gut vier Jahre anständig leben. Vor etwas über einer Woche ist sie dann im Alter von 16 Jahren eingeschlafen.
Tja... und nun wird uns wohl morgen der Saša verlassen müssen. Auch ein Serbe mit einem elenden Schicksal. Elf Jahre seines Lebens verbrachte er an der Kette. Immer draußen. Der Schwiegersohn der Halterin meinte wohl, dass Hunde irgendwie immer kupiert werden müssten. Und so hat er dem Saša die Enden seiner Ohren und sein Schwänni mit einer Gartenschere abgeschnitten.
Vor vier Jahren konnte Saša sich dann von der Kette befreien und flüchten. 80 Kilometer ist er gelaufen und dann "illegal" über die serbisch-ungarische Grenze, wo er von Grenzsoldaten "aufgegriffen" wurde. Die Truppe da hat nämlich Hundehütten für Streuner aufgebaut und füttern die auch. Echt tolle Jungs!
Die haben dann im Tierheim in Baja angerufen und die Leiterin kennt uns gut... und die hat nachgefragt, ob wir ihm nicht einen Platz in unserem Altersruhesitz anbieten könnten.
So kam er zu uns und hat sein Leben und die Liebe genossen. Doch jetzt - er dürfte ca. 15 Jahre alt sein - ist der Akku endgültig runter. Er kann kaum noch selbständig gehen oder stehen. Ich muss ihn stützen, wenn er fressen oder trinken möchte. Die Kraft ist endgültig alle (na ja... 11 Jahre beschissenes Leben verkürzen immer das Leben). Es ist in der letzten Woche so schlimm geworden, dass wir ihn wohl morgen bei unserer Tierärztin über die Regenbogen-Brücke schicken müssen. Dabei hab ich den kleinen Kerl doch so lieb! Aber das ist dann wohl der letzte Dienst, den ich ihm noch erweisen kann.

Aber es gibt auch einen Neuzugang. Vor drei Tagen kam der Rudi zu uns. Auch wieder ein ehemaliger Kettenhund, diesmal aus Ungarn. Ca. 14 Jahre alt. Davongelaufen und in ein Erdloch gefallen, wo er von einer Tierschützerin gefunden und befreit wurde. Und so ist er über die Auffangstation zu uns gelangt.
Voll der nette, ruhige Geselle. Körperlich ist er sehr fit. Ich hoffe, dass wir ihm noch ein paar (möglichst viele) schöne Jahre schenken können.
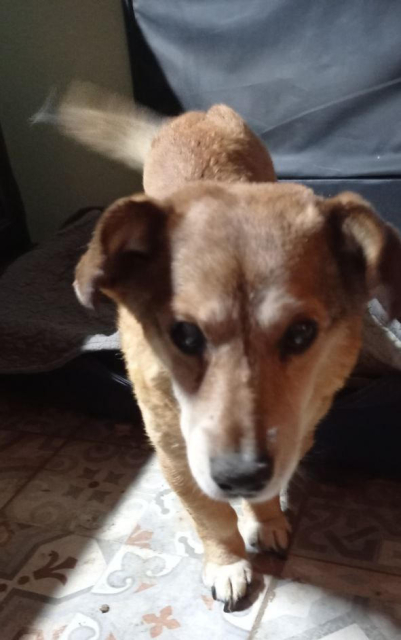
Ich hoffe, das war es für dieses Jahr mit den Abgängen. Erst Anfang des Jahres der Luigi (Krebs ist ein Arschloch!) und die Daisy (Krebs ist ein Arschloch!), dann jetzt Rea (Uhr abgelaufen) und morgen der Saša (Uhr abgelaufen). Das reicht jetzt. Langsam gehen mir die Tränen aus... und ich muss mich langsam mal davon erholen, dass immer wieder ein Stück vom Herz rausgerissen wird.
Aber der Rest der Truppe ist eigentlich gut drauf und auch vom Alter noch nicht dran. Ich habe also Hoffnung.
Abschied vom... meine Gedanken zur Einstufung der AfD durch den Verfassungsschutz
Abschied vom... Ja wovon denn? Das werde ich hier einmal darlegen und dabei Partei für eine Partei ergreifen, für welche man nach der Meinung vieler gar nicht Partei ergreifen darf, völlig unabhängig davon, was ich von dieser Partei halte und wie ich zu dieser Partei stehe...
View article
View summary
Abschied vom... Ja wovon denn? Das werde ich hier einmal darlegen und dabei Partei für eine Partei ergreifen, für welche man nach der Meinung vieler gar nicht Partei ergreifen darf, völlig unabhängig davon, was ich von dieser Partei halte und wie ich zu dieser Partei stehe.
Das Bundesministerium für Bildung und Forschung (BMBF) hat eine eigene Behörde zur Festlegung wissenschaftlicher Gewissheiten eingerichtet. BfwW... das Bundesamt für wissenschaftliche Wahrheit. Es erhielt vom Ministerium den Auftrag, zu überprüfen, ob an der Behauptung, der Erdkern bestehe aus Nougat, etwas dran ist. Das Ministerium ist selbst zum großen Teil davon überzeugt, dass dem so sein muss. Das BfwW stufte den Erdkern zunächst als Verdachtsfall für Nougat ein und begann die öffentlich einsehbaren Erkenntnisse für die Zusammensetzung des Erdkerns zusammenzutragen und außerdem wurde auch gegraben.
Nun, kurz vor Regierungswechsel lag das Gutachten dem Ministerium vor und es verkündete nach oberflächlichem Querlesen, dass der Erdkern nun gesichert als aus Nougat bestehend eingestuft wurde. Eine genaue Überprüfung des Gutachtens mit 9999 Seiten fand aufgrund der zeitlichen Dringlichkeit nicht statt und es wurde nur einer der darin angeführten Belege der Öffentlichkeit genannt: Wenn man gräbt, dann ist die Erde braun... und je tiefer man gräbt, umso dunkler die Färbung. Nougat ist braun... also sind die Grabungen bis drei Meter Tiefe, die nur braune Erde zutage gebracht haben, der Beweis, dass der Erdkern aus Nougat besteht.
In "umstrittenen" wissenschaftlichen Kreisen bestanden erhebliche Zweifel an der vermeldeten "Tatsache" und an der Aussagekraft des Gutachtens. Auch Teile der Bevölkerung zweifelten... andere glaubte fest daran... aber was alle einte war, dass sie das Gutachten gerne sehen würden. Die einen, um die Überzeugung, der Erdkern bestünde aus Nougat, zu festigen, die anderen, um ihre Zweifel an dieser Aussage zu bestätigen und die "umstrittene" (nicht ganz so wahre) Wissenschaft, um das Gutachten insgesamt zu prüfen.
Nur... das Gutachten ist und bleibt geheim! Das bekommt keiner zu sehen. Ihr müsst dem Ministerium schon glauben, dass der Erdkern "gesichert" aus Nougat besteht. Immerhin kommt die Feststellung ja von ganz Oben... wo man auch Experten hat, die das bestätigen könnten.
Und jetzt mal ehrlich: Wer aufgrund dieser Aussage des Ministeriums glaubt (ja, es geht um Glauben, es ist keine Gewissheit), der Erdkern bestünde aus Nougat, der glaubt auch (Achtung... alter, aber immer mal wieder passender Vergleich), dass Zitronenfalter Zitronen falten.
Das, was hier als "gesichert" ausposaunt wird ist nichts anderes als eine Art "heilige Schrift"... eine Behauptung, an die man glauben muss, ohne auch nur eine Spur von Gewissheit zu haben.
Ok... ich geb ja zu... das war jetzt absoluter Blödsinn, sollte aber einmal aufzeigen, wie man die Feststellung des BfV, die AfD sei "gesichert" rechtsextremistisch (im Sinne von verfassungsfeindlich) auch einmal betrachten kann.
Es ist eine Be-haup-tung einer Behörde, welche dem Innenministerium (welches seinerseits weisungsbefugt gegenüber der Behörde ist) unterstellt ist und von Politikern einer Partei geführt wird, für welche die AfD eine ernstzunehmende Konkurrenz (sie sprechen ja gerne von "Feinden" oder "Gegnern") ist und ihnen womöglich in ein paar Jahren gutbezahlte Machtpöstchen streitig machen könnte. Vor allem aber ist das BMI, wie auch das BfV Exekutivorgan (also ein Teil der drei Staatsgewalten) und wird von der jeweilig amtierenden Regierung gesteuert.
Nun bin ich Atheist und glaube nicht einfach irgendwas. Außerdem bin ich naturwissenschaftlich geprägt und habe überdies ein rechtswissenschaftliches Studium absolviert und einen entsprechenden Abschluss. Wenn mir gesagt wird, die AfD sei "gesichert" rechtsextremistisch... das zeigt unser Gutachten... verspüre ich den Drang, mir das Gutachten anzuschauen, ob ich denn zu dem selben Schluss komme und ob mir die Belege - auch aus juristischer Perspektive - ausreichen, um die Einstufung zu rechtfertigen (selbst wenn ich persönlich es vielleicht nicht so klar eingeordnet hätte).
Aber... Fehlanzeige. Das kriegt sonst keiner zu sehen. Weder die Öffentlichkeit, noch das Objekt des Gutachtens... also besagte Partei. Wir sollen das einfach glauben. In der Kirche mag das angehen, in der Demokratie und einem Rechtsstaat hat "Glauben" aber nix zu suchen.
Trotzdem springen sehr viele - beinahe alle - darauf an und sagen, die AfD sei "gesichert rechtsextremistisch". Nein... ist sie nicht. Also nicht, weil sie es nicht vielleicht tatsächlich doch sein könnte, sondern weil es lediglich die Einstufung einer Exekutivbehörde ist, die das für sich und in der Öffentlichkeit be-haup-tet, ohne Beweise dafür vorzulegen.
Bei jeden Mordverdächtigen achtet die Presse peinlich darauf, auch immer ganz betont ein "Mutmaßlich" einzubauen... manchmal an Stellen, wo es nicht einmal passt. Der Grund dafür ist, dass sich die Presse auf die Achtung der Unschuldsvermutung verpflichtet hat. Und das "Mutmaßlich" darf erst dann wegfallen, wenn ein Tatverdächtiger tatsächlich rechtskräftig verurteilt ist. Selbst wenn es offensichtlich für jeden ist, gilt diese Selbstbeschränkung. Das geht für mich auch in Ordnung. Obwohl es teilweise echt skurril anmutet (man denke nur an die Ermordung von Rouven L., die jeder als Video-Aufzeichnung sehen konnte... auch wenn es noch nicht abgeurteilt ist, ist für jeden klar ersichtlich, dass der "mutmaßliche" Messerstecher den Polizisten mit einem Stich in den Hals vor laufenden Kameras tötet).
Jetzt ist die Sache mit der Einstufung damit nicht 1:1 zu vergleichen, aber es gibt schon Parallelen. Es dreht sich nicht um Strafrecht, aber die Einstufung und der Umgang damit durch Politiker, weiten Teilen der Presse, ja sogar der Kirche (die sich lieber um die kümmern sollte, welche an einen unsichtbaren Freund glauben) und jedem, der meint jetzt ausposaunen zu müssen, die AfD sei gesichert rechtsextremistisch... das sei quasi jetzt amtlich und damit bewiesen, führt zu Restriktionen, Sanktionen und einer Stigmatisierung. Man will verhindern, dass Politiker dieser Partei auch weiterhin in den öffentlich-rechtlichen Medien zu sehen und zu hören sind... man möchte am liebsten jeden Beamten, der - oft auch nur passives - Mitglied der AfD ist, aus dem Amt entfernen... man überlegt die Partei von der staatlichen Parteienfinanzierung auszuschließen...
Es hat also auch jetzt schon enorme Auswirkungen, weil es etliche gibt (in Politik und Presse), welche die reine Behauptung zu einer nachgewiesenen Tatsache machen... und weil es so viele Blöde gibt, die das auch noch mit Begeisterung nachplappern (da ist der Wunsch halt der Vater des Gedanken... und wenn Politik und Presse das schon machen, muss es richtig sein). Es ist also schon ein Urteil gefällt... durch die Behauptung der Exekutive.
Moooment... ein Urteil? Durch die Exekutive? Das geht doch gar nicht. Das ist doch der Judikative im Rechtsstaat vorbehalten. Also es gibt gar kein "Urteil" und die Exekutive in Form des BfV darf sich auch nicht als Ankläger, Richter und Vollstrecker in einem betätigen. Das geht einfach nicht. Trotzdem ist die Wirkung der öffentlichen Verkündigung ein solche, wie sie nach einem Urteilsspruch zu erwarten wäre.
Ach... und Rechtsstaat... da war doch noch etwas...
Genau, die Überschrift... und meine Einschätzung, dass sich die Bundesrepublik Deutschland damit ein weiteres, großes Stück davon verabschiedet hat, ein Rechtsstaat zu sein.
Grundprinzipien des Rechtsstaats sind nämlich der ordentliche Rechtsweg und die Wahrung des Rechtsweges.
Hier aber wurde faktisch ein Urteil gefällt (zumindest in der Außenwirkung und den Auswirkungen)... zwar von der falschen Gewalt, welche dazu gar nicht befugt ist... ohne dass dem Betroffenen rechtliches Gehör eingeräumt wurde. Und vor allem, ohne dass dem Betroffenen nach Verkündigung des "Urteils" mitgeteilt wird, auf welcher Grundlage die Entscheidung gefällt wurde. Der Betroffene erfährt nicht, was ihm vorgeworfen wird. Nur, dass ihm etwas vorgeworfen wird, aufgrund dessen er abgeurteilt wurde.
Ich bin mal gespannt, was da nun letztlich wirklich drin steht. Denn der eine Punkt... "völkischer Nationalismus" ist derart "Gummi"... das reicht nun wirklich nicht. Insbesondere, weil dann das Grundgesetz selbst auch "verfassungsfeindlich" wäre und "Gegen die Menschenwürde verstoßen" würde. Die Ausführungen dazu spare ich mir. Ist halt so... kann man nix machen. Das allein kann nie und nimmer ausreichen. Da müsste also noch was richtig Knallhartes drin stehen. Allerdings beschleicht mich der Verdacht, dass es darin womöglich doch nix gibt. Es soll ja anscheinend so sein, dass das Gutachten dem Spiegel vorliegt oder zumindest vorlag. Ich kann mir beim besten Willen nicht vorstellen, dass die Redaktion sich eine derart schwachen Argumentationspunkt rausgreift, wenn im Gutachten noch echte "Knaller" drin wären. Die würden sich mit dem "Knaller" nicht zurückhalten, sondern genau damit Munition für den öffentlichen Diskurs liefern. Kommt aber nix... vielleicht, weil da sonst nix drin ist und das größte Gewicht die Sache mit dem "Völkisch" ist?
Wenn dem so wäre, dann erklärt es sich auch von selbst, weshalb mit einem Verbotsverfahren gezögert wird. Mit dieser einen Patrone kann man die Schlacht vor dem Verfassungsgericht nicht gewinnen. Das würde krachend scheitern und wäre dann der "Persilschein" für die AfD. Und genau den wollen sie ihnen ja nicht liefern. Viel besser ist da so eine Be-haup-tung einer Exekutivbehörde, die nicht durch Fakten belegt ist, aber schön in der öffentlichen Meinung gärt.
Die Angelegenheit, mit der Darstellung einer unbewiesenen Behauptung als Tatsache, den angedachten Sanktionen aufgrund einer eigentlich nicht für die öffentliche Wertung bestimmten Einstufung, und der massiven Erschwerung des Rechtsweges bedeutet für mich Deutschlands Abschied davon, ein echter Rechtsstaat zu sein.
Was jetzt die Wahrheit ist, ob die AfD tatsächlich die "Demokratie abschaffen" will... das weiß ich nicht. Ich habe deren Parteiprogramm und auch das Wahlprogramm gelesen. Nicht überflogen, sondern ge-le-sen. So wie ich das mit den Partei- und Wahlprogrammen von SPD, CDU, FDP, Linke, Grüne auch getan habe. Und ich habe da ums Verrecken nichts gefunden, was eine Demokratiefeindlichkeit belegen oder auf die geplante Abschaffung der FDGO hindeuten würde. Tut mir leid.
Wenn es da tatsächlich haltbare Beweise gibt, dann auf den Tisch damit... Butter bei die Fische! Und wenn es überzeugend und nicht nur wischi-waschi ist, dann bin ich der Letzte, der einer solchen Einstufung als "gesichert rechtsextremistisch" widersprechen würde.
BTW: Nichts anderes würde ich hier schreiben, wenn es die Linke betreffen würde.
Aber bitte jetzt mal ganz nüchtern bleiben... und erkennen: Das, was jetzt vorliegt und vom BMI verkündet wurde, ist lediglich die interne Einstufung einer (parteipolitisch durchaus abhängigen) Exekutivbehörde... aufgrund von Behauptungen ohne die Möglichkeit der Überprüfung. Und es ist definitiv kein "Urteil". Alles nur "mutmaßlich", bis vielleicht irgendwann einmal das Verfassungsgericht darüber geurteilt hat.
Das Bundesministerium für Bildung und Forschung (BMBF) hat eine eigene Behörde zur Festlegung wissenschaftlicher Gewissheiten eingerichtet. BfwW... das Bundesamt für wissenschaftliche Wahrheit. Es erhielt vom Ministerium den Auftrag, zu überprüfen, ob an der Behauptung, der Erdkern bestehe aus Nougat, etwas dran ist. Das Ministerium ist selbst zum großen Teil davon überzeugt, dass dem so sein muss. Das BfwW stufte den Erdkern zunächst als Verdachtsfall für Nougat ein und begann die öffentlich einsehbaren Erkenntnisse für die Zusammensetzung des Erdkerns zusammenzutragen und außerdem wurde auch gegraben.
Nun, kurz vor Regierungswechsel lag das Gutachten dem Ministerium vor und es verkündete nach oberflächlichem Querlesen, dass der Erdkern nun gesichert als aus Nougat bestehend eingestuft wurde. Eine genaue Überprüfung des Gutachtens mit 9999 Seiten fand aufgrund der zeitlichen Dringlichkeit nicht statt und es wurde nur einer der darin angeführten Belege der Öffentlichkeit genannt: Wenn man gräbt, dann ist die Erde braun... und je tiefer man gräbt, umso dunkler die Färbung. Nougat ist braun... also sind die Grabungen bis drei Meter Tiefe, die nur braune Erde zutage gebracht haben, der Beweis, dass der Erdkern aus Nougat besteht.
In "umstrittenen" wissenschaftlichen Kreisen bestanden erhebliche Zweifel an der vermeldeten "Tatsache" und an der Aussagekraft des Gutachtens. Auch Teile der Bevölkerung zweifelten... andere glaubte fest daran... aber was alle einte war, dass sie das Gutachten gerne sehen würden. Die einen, um die Überzeugung, der Erdkern bestünde aus Nougat, zu festigen, die anderen, um ihre Zweifel an dieser Aussage zu bestätigen und die "umstrittene" (nicht ganz so wahre) Wissenschaft, um das Gutachten insgesamt zu prüfen.
Nur... das Gutachten ist und bleibt geheim! Das bekommt keiner zu sehen. Ihr müsst dem Ministerium schon glauben, dass der Erdkern "gesichert" aus Nougat besteht. Immerhin kommt die Feststellung ja von ganz Oben... wo man auch Experten hat, die das bestätigen könnten.
Und jetzt mal ehrlich: Wer aufgrund dieser Aussage des Ministeriums glaubt (ja, es geht um Glauben, es ist keine Gewissheit), der Erdkern bestünde aus Nougat, der glaubt auch (Achtung... alter, aber immer mal wieder passender Vergleich), dass Zitronenfalter Zitronen falten.
Das, was hier als "gesichert" ausposaunt wird ist nichts anderes als eine Art "heilige Schrift"... eine Behauptung, an die man glauben muss, ohne auch nur eine Spur von Gewissheit zu haben.
Ok... ich geb ja zu... das war jetzt absoluter Blödsinn, sollte aber einmal aufzeigen, wie man die Feststellung des BfV, die AfD sei "gesichert" rechtsextremistisch (im Sinne von verfassungsfeindlich) auch einmal betrachten kann.
Es ist eine Be-haup-tung einer Behörde, welche dem Innenministerium (welches seinerseits weisungsbefugt gegenüber der Behörde ist) unterstellt ist und von Politikern einer Partei geführt wird, für welche die AfD eine ernstzunehmende Konkurrenz (sie sprechen ja gerne von "Feinden" oder "Gegnern") ist und ihnen womöglich in ein paar Jahren gutbezahlte Machtpöstchen streitig machen könnte. Vor allem aber ist das BMI, wie auch das BfV Exekutivorgan (also ein Teil der drei Staatsgewalten) und wird von der jeweilig amtierenden Regierung gesteuert.
Nun bin ich Atheist und glaube nicht einfach irgendwas. Außerdem bin ich naturwissenschaftlich geprägt und habe überdies ein rechtswissenschaftliches Studium absolviert und einen entsprechenden Abschluss. Wenn mir gesagt wird, die AfD sei "gesichert" rechtsextremistisch... das zeigt unser Gutachten... verspüre ich den Drang, mir das Gutachten anzuschauen, ob ich denn zu dem selben Schluss komme und ob mir die Belege - auch aus juristischer Perspektive - ausreichen, um die Einstufung zu rechtfertigen (selbst wenn ich persönlich es vielleicht nicht so klar eingeordnet hätte).
Aber... Fehlanzeige. Das kriegt sonst keiner zu sehen. Weder die Öffentlichkeit, noch das Objekt des Gutachtens... also besagte Partei. Wir sollen das einfach glauben. In der Kirche mag das angehen, in der Demokratie und einem Rechtsstaat hat "Glauben" aber nix zu suchen.
Trotzdem springen sehr viele - beinahe alle - darauf an und sagen, die AfD sei "gesichert rechtsextremistisch". Nein... ist sie nicht. Also nicht, weil sie es nicht vielleicht tatsächlich doch sein könnte, sondern weil es lediglich die Einstufung einer Exekutivbehörde ist, die das für sich und in der Öffentlichkeit be-haup-tet, ohne Beweise dafür vorzulegen.
Bei jeden Mordverdächtigen achtet die Presse peinlich darauf, auch immer ganz betont ein "Mutmaßlich" einzubauen... manchmal an Stellen, wo es nicht einmal passt. Der Grund dafür ist, dass sich die Presse auf die Achtung der Unschuldsvermutung verpflichtet hat. Und das "Mutmaßlich" darf erst dann wegfallen, wenn ein Tatverdächtiger tatsächlich rechtskräftig verurteilt ist. Selbst wenn es offensichtlich für jeden ist, gilt diese Selbstbeschränkung. Das geht für mich auch in Ordnung. Obwohl es teilweise echt skurril anmutet (man denke nur an die Ermordung von Rouven L., die jeder als Video-Aufzeichnung sehen konnte... auch wenn es noch nicht abgeurteilt ist, ist für jeden klar ersichtlich, dass der "mutmaßliche" Messerstecher den Polizisten mit einem Stich in den Hals vor laufenden Kameras tötet).
Jetzt ist die Sache mit der Einstufung damit nicht 1:1 zu vergleichen, aber es gibt schon Parallelen. Es dreht sich nicht um Strafrecht, aber die Einstufung und der Umgang damit durch Politiker, weiten Teilen der Presse, ja sogar der Kirche (die sich lieber um die kümmern sollte, welche an einen unsichtbaren Freund glauben) und jedem, der meint jetzt ausposaunen zu müssen, die AfD sei gesichert rechtsextremistisch... das sei quasi jetzt amtlich und damit bewiesen, führt zu Restriktionen, Sanktionen und einer Stigmatisierung. Man will verhindern, dass Politiker dieser Partei auch weiterhin in den öffentlich-rechtlichen Medien zu sehen und zu hören sind... man möchte am liebsten jeden Beamten, der - oft auch nur passives - Mitglied der AfD ist, aus dem Amt entfernen... man überlegt die Partei von der staatlichen Parteienfinanzierung auszuschließen...
Es hat also auch jetzt schon enorme Auswirkungen, weil es etliche gibt (in Politik und Presse), welche die reine Behauptung zu einer nachgewiesenen Tatsache machen... und weil es so viele Blöde gibt, die das auch noch mit Begeisterung nachplappern (da ist der Wunsch halt der Vater des Gedanken... und wenn Politik und Presse das schon machen, muss es richtig sein). Es ist also schon ein Urteil gefällt... durch die Behauptung der Exekutive.
Moooment... ein Urteil? Durch die Exekutive? Das geht doch gar nicht. Das ist doch der Judikative im Rechtsstaat vorbehalten. Also es gibt gar kein "Urteil" und die Exekutive in Form des BfV darf sich auch nicht als Ankläger, Richter und Vollstrecker in einem betätigen. Das geht einfach nicht. Trotzdem ist die Wirkung der öffentlichen Verkündigung ein solche, wie sie nach einem Urteilsspruch zu erwarten wäre.
Ach... und Rechtsstaat... da war doch noch etwas...
Genau, die Überschrift... und meine Einschätzung, dass sich die Bundesrepublik Deutschland damit ein weiteres, großes Stück davon verabschiedet hat, ein Rechtsstaat zu sein.
Grundprinzipien des Rechtsstaats sind nämlich der ordentliche Rechtsweg und die Wahrung des Rechtsweges.
Hier aber wurde faktisch ein Urteil gefällt (zumindest in der Außenwirkung und den Auswirkungen)... zwar von der falschen Gewalt, welche dazu gar nicht befugt ist... ohne dass dem Betroffenen rechtliches Gehör eingeräumt wurde. Und vor allem, ohne dass dem Betroffenen nach Verkündigung des "Urteils" mitgeteilt wird, auf welcher Grundlage die Entscheidung gefällt wurde. Der Betroffene erfährt nicht, was ihm vorgeworfen wird. Nur, dass ihm etwas vorgeworfen wird, aufgrund dessen er abgeurteilt wurde.
Ich bin mal gespannt, was da nun letztlich wirklich drin steht. Denn der eine Punkt... "völkischer Nationalismus" ist derart "Gummi"... das reicht nun wirklich nicht. Insbesondere, weil dann das Grundgesetz selbst auch "verfassungsfeindlich" wäre und "Gegen die Menschenwürde verstoßen" würde. Die Ausführungen dazu spare ich mir. Ist halt so... kann man nix machen. Das allein kann nie und nimmer ausreichen. Da müsste also noch was richtig Knallhartes drin stehen. Allerdings beschleicht mich der Verdacht, dass es darin womöglich doch nix gibt. Es soll ja anscheinend so sein, dass das Gutachten dem Spiegel vorliegt oder zumindest vorlag. Ich kann mir beim besten Willen nicht vorstellen, dass die Redaktion sich eine derart schwachen Argumentationspunkt rausgreift, wenn im Gutachten noch echte "Knaller" drin wären. Die würden sich mit dem "Knaller" nicht zurückhalten, sondern genau damit Munition für den öffentlichen Diskurs liefern. Kommt aber nix... vielleicht, weil da sonst nix drin ist und das größte Gewicht die Sache mit dem "Völkisch" ist?
Wenn dem so wäre, dann erklärt es sich auch von selbst, weshalb mit einem Verbotsverfahren gezögert wird. Mit dieser einen Patrone kann man die Schlacht vor dem Verfassungsgericht nicht gewinnen. Das würde krachend scheitern und wäre dann der "Persilschein" für die AfD. Und genau den wollen sie ihnen ja nicht liefern. Viel besser ist da so eine Be-haup-tung einer Exekutivbehörde, die nicht durch Fakten belegt ist, aber schön in der öffentlichen Meinung gärt.
Die Angelegenheit, mit der Darstellung einer unbewiesenen Behauptung als Tatsache, den angedachten Sanktionen aufgrund einer eigentlich nicht für die öffentliche Wertung bestimmten Einstufung, und der massiven Erschwerung des Rechtsweges bedeutet für mich Deutschlands Abschied davon, ein echter Rechtsstaat zu sein.
Was jetzt die Wahrheit ist, ob die AfD tatsächlich die "Demokratie abschaffen" will... das weiß ich nicht. Ich habe deren Parteiprogramm und auch das Wahlprogramm gelesen. Nicht überflogen, sondern ge-le-sen. So wie ich das mit den Partei- und Wahlprogrammen von SPD, CDU, FDP, Linke, Grüne auch getan habe. Und ich habe da ums Verrecken nichts gefunden, was eine Demokratiefeindlichkeit belegen oder auf die geplante Abschaffung der FDGO hindeuten würde. Tut mir leid.
Wenn es da tatsächlich haltbare Beweise gibt, dann auf den Tisch damit... Butter bei die Fische! Und wenn es überzeugend und nicht nur wischi-waschi ist, dann bin ich der Letzte, der einer solchen Einstufung als "gesichert rechtsextremistisch" widersprechen würde.
BTW: Nichts anderes würde ich hier schreiben, wenn es die Linke betreffen würde.
Aber bitte jetzt mal ganz nüchtern bleiben... und erkennen: Das, was jetzt vorliegt und vom BMI verkündet wurde, ist lediglich die interne Einstufung einer (parteipolitisch durchaus abhängigen) Exekutivbehörde... aufgrund von Behauptungen ohne die Möglichkeit der Überprüfung. Und es ist definitiv kein "Urteil". Alles nur "mutmaßlich", bis vielleicht irgendwann einmal das Verfassungsgericht darüber geurteilt hat.
My rules – my Hubzilla (en)
After recently writing a ‘Hubzilla-Häppchen’ on the topic of ‘channel calming,’ I thought I would share my personal configuration here, along with some explanations... and perhaps show what a great tool Hubzilla is for participating in the Fediverse in a relaxed manner...
View article
View summary

After recently writing a ‘Hubzilla-Häppchen’ on the topic of ‘channel calming,’ I thought I would share my personal configuration here, along with some explanations... and perhaps show what a great tool Hubzilla is for participating in the Fediverse in a relaxed manner.
The channel roles ‘Public’ and ‘Personal’ are a good choice for getting started and correspond to what you would expect from the Fediverse and social networks in general. However, these settings do not protect you from being annoyed by spam or receiving ‘inappropriate’ comments from strangers (i.e. participants without a connection).
To achieve this, you need to dip into Hubzilla's bag of tricks. With its sophisticated permission system, Hubzilla offers all the tools you need for an enjoyable Fediverse experience.
To do this, you need to select the ‘Custom’ setting for the channel role.
This is done via Settings (in the main menu... the one with your profile picture... at the top of the navigation bar) ➔ Channel Settings. There, select ‘Custom’ from the ‘Channel Role’ drop-down menu.
Then, set the permissions precisely under Settings ➔ Privacy Settings. This is done by clicking on the ‘Custom configuration of channel role’ button to switch to the role editor. You will first see a warning: ‘Proceed with caution - Changing advanced configuration settings can impact your, and your contacts channels functionality and security.’ If you confirm that you want to take the ‘risk’, you will be taken to the configuration editor for the channel role.
First, you should think about what you want to allow whom on the Internet, in the Fediverse and in the Grid (the network of all Hubzilla hubs)... in other words, what rights you want to grant to others.
Below, I present my personal preferences. If you have other ideas, you must specify them for yourself and ultimately implement them in the channel role rules. This is therefore a highly individual decision... and everyone is entitled to their own opinion. There is no right or wrong here.
My idea for participating with my main channel is as follows: I want everyone on the internet – whether they have a Fediverse account or not – to be able to see my posts. This should be the case on other instances and also in my channel stream. In addition, everyone on the internet should be able to see my standard profile. However, my contacts (i.e. my connections) are nobody else's business. Only my connections should be able to see them. Everyone should also be able to see my media and images, as well as my websites and wikis.
However, I don't want to receive posts directly from strangers in my stream. And I don't want everyone to be able to edit my web and wiki pages or create new ones. I would much rather decide who is allowed to do that. I also only want to allow connections to post on my ‘wall’, i.e. directly in my channel stream. Strangers should not be able to like/dislike or comment on my posts. This should also be reserved for my contacts. The same applies to chatting and repeating or sharing my posts. The administration of my channel is my business... and perhaps that of one or a few trusted individuals... in case I am unavailable for a longer period of time.
At this point, it is important to remember that Hubzilla's permissions are based on the whitelist principle. The basis for this is the channel role. Everything that is permitted in this is generally permitted for the selected groups and cannot be removed elsewhere. With the contact roles, you can then grant further permissions (for all points for which you have set the permission ‘Only those you explicitly allow’ in the channel role). However, you can create as many contact roles as you like with different additional permissions and assign them to different connections.
It is therefore advisable to be quite restrictive with the channel roles and to set most items to ‘Only those you explicitly allow’.
Now I will go through the individual items in the channel role and show how I have set them...
1. Can view my channel stream and my posts -> Anybody on the Internet
This makes all my posts public so that everyone can see them.
2. Can send me their channel stream and posts -> Only those you explicitly allow
I will allow all my connections to do this for now via my own standard contact role, which I will create later.
3. Can view my default profile -> Anybody on the Internet
I also want everyone on the Internet to be able to see my default profile.
4. Can view my connections -> Only those you explicitly allow
I also grant this (my personal decision/setting) to all my connections via my own standard contact role.
5. Can view my file storage and photos -> Anybody on the internet
Here, permission must be granted to everyone, because media and images are sometimes (mostly) shared in posts that everyone should be able to see.
6. Can upload/modify my file storage and photos -> Only me
Only I am allowed to mess around with my files and folders. Period. End of story.
7. Can view my channel webpages -> Anybody on the Internet
8. Can view my wiki pages -> Anybody on the Internet
In both cases, this is public content... visible to everyone.
9. Can create/edit my channel webpages -> Only me
My websites are my websites. Anyone who wants to create their own must register and create their own channel.
10. Can write to my wiki pages -> Only those you explicitly allow
I only allow certain connections to edit and create entries in my wikis. To do this, I have to create a separate contact role.
11. Can post on my channel (wall) page -> Only those you explicitly allow
I initially allow all my connections to do this via my own standard contact role.
12. Can comment on or like my posts -> Only those you explicitly allow
This is also only allowed for all my connections via my own standard contact role. This prevents comments from strangers.
13. Can send me direct messages -> Only those you explicitly allow
14. Can like/dislike profiles and profile things -> Only those you explicitly allow
15. Can chat with me -> Only those you explicitly allow
These three permissions are also only for my contacts (my own default contact list).
16. Can source/mirror my public posts in derived channels -> Only those you explicitly allow
I also only allow repeating and sharing (quote posting) via my own default contact role to all my connections.
17. Can administer my channel -> Only those you explicitly allow
If necessary, I will create an extra contact role for this purpose in order to grant certain, particularly trustworthy contacts this ‘sacred task’ if necessary.
Now a few words about the general privacy settings:
‘Automatically approve new contacts’ should remain disabled, because otherwise strangers could secure rights by “following” your channel that I explicitly only grant to those with whom I establish a connection (i.e., mutual “following”).
I also leave ‘Accept all messages which mention you’ turned off because I don't want posts from strangers in my stream just because they mention my channel handle.
‘Enable OCAP access’, on the other hand, should be turned on. This allows you to see media in (Hubzilla) posts (especially in forum channels) even if the author/owner has restricted their visibility.
You should think carefully about whether to enable ‘Accept unsolicited comments for moderation’. If you do not enable this, strangers will not be able to comment on your posts. Comments will be discarded. If you enable it, accounts/channels that you are not connected to can also comment on your posts. However, these will not be published immediately. You can decide (moderate) whether the comment should be accepted.
I have only very rarely received inappropriate comments or spam comments, so I have enabled this option. The reason? It is entirely possible (and has happened to me on several occasions) that a stranger has posted a ‘successful/appropriate/special’ comment on one of my posts... and I may have added them to my connections because of this. If I had left the option disabled, such ‘encounters’ would not have been possible.
If inappropriate comments start to take over at some point, I can always turn the option off again. That's my personal opinion... that's why I do it this way. Everyone has to decide for themselves.
Important... after you have made your custom settings and selected your options, be sure to click on the ‘Submit’ button, otherwise all your work will be for nothing. 😉
I have now laid the foundation for my relaxed channel. All I have to do now is create a few contact roles to grant my connections the desired permissions. With this channel role, interaction with connections is initially as restricted as it is for strangers (‘Everyone on the Internet’).
You can manage contact roles via the ‘Contact Roles’ app.
The default contact role ‘Standard’ is the system contact role and cannot be changed. I'll put that on hold for now by disabling the option ‘Automatically assign this role to new contacts’.
I create my own default contact role. I have named it ‘Default’. For this role, I now enable ‘Automatically assign this role to new contacts’ so that all contacts I add from now on will be assigned this role.
To grant my connections the rights discussed above, I have configured the contact role as follows:
| Can view my channel stream and posts | X |
| Can send me their channel stream and posts | X |
| Can view my default channel profile | X |
| Can view my connections | X |
| Can view my file storage and photos | X |
| Can upload/modify my file storage and photos | |
| Can view my channel webpages | X |
| Can view my wiki pages | X |
| Can create/edit my channel webpages | |
| Can write to my wiki pages | |
| Can post on my channel (wall) page | X |
| Can comment on or like my posts | X |
| Can send me direct messages | X |
| Can like/dislike profiles and profile things | X |
| Can chat with me | X |
| Can source/mirror my public posts in derived channels | X |
| Can administer my channel |
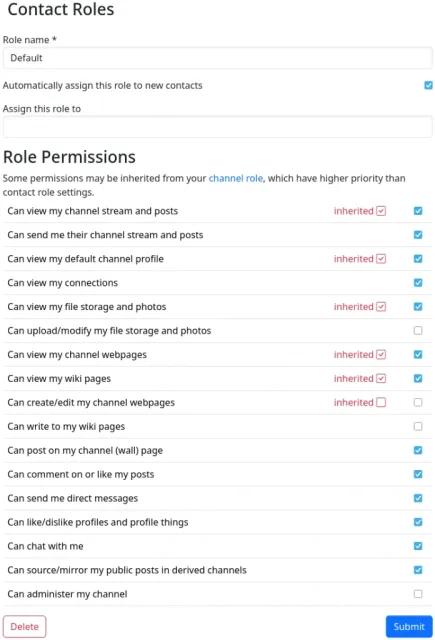
To ensure that this contact role now applies to all my connections, I select the privacy group ‘Friends’ (which, unless changed, is the default group for all contacts) in the input field ‘Assign this role to the following privacy group’ and click on the ‘Submit’ button.
I have also created a contact role called ‘Minimal’, in which I do not grant any additional permissions. This allows me to perfectly simulate a pure ‘follow’ role, because the contact to whom I assign this role has the same rights as ‘Everyone on the Internet’, with the difference that they can see my posts in their timeline.
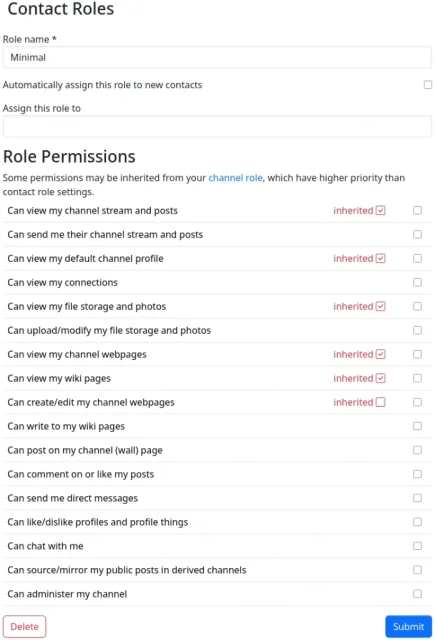
For those connections that should also be able to contribute to my wikis, I create a contact role called ‘Wiki collaboration’, which has the same permissions as the ‘Default’ contact role, but also allows ‘Can edit my wiki pages’.
And a role called ‘Channel admin’, which also corresponds to the ‘Default’ role, but additionally has the permission ‘Can administer my channel’.
And now my channel feels exactly the way I want it to. I am spared spam and annoyances.
The only thing that can happen now is that one of my connections repeats a post that I don't want to see in my stream or that comes from a user who has no business being in my stream. This post will then end up in my stream. In this case, I use the ‘Superblock’ app to add the original author to the block list and delete the post from my stream. This means that no more posts from this unknown user will appear in my stream in future, and they will no longer be able to do anything more than ‘Everyone on the Internet’... i.e. they cannot give likes/dislikes, repeat my posts or even comment on them.
---
Cover image by SerenityArt on Pixabay.
Meine Regeln - mein Hubzilla
Nachdem ich kürzlich ein "Hubzilla-Häppchen" zum Thema "Kanalberuhigung" geschrieben hatte, dachte ich, dass ich mal meine persönliche Konfiguration - mit entsprechenden Erläuterungen - hier vorstelle... und damit vielleicht zeige, welch tolles Werkzeug Hubzilla ist, um entspannt am Fediverse teilzunehmen...
View article
View summary

Nachdem ich kürzlich ein "Hubzilla-Häppchen" zum Thema "Kanalberuhigung" geschrieben hatte, dachte ich, dass ich mal meine persönliche Konfiguration - mit entsprechenden Erläuterungen - hier vorstelle... und damit vielleicht zeige, welch tolles Werkzeug Hubzilla ist, um entspannt am Fediverse teilzunehmen.
Die Kanalrollen "Öffentlich" und "Persönlich" sind eine gute Wahl für den Einstieg und entsprechen dem, was man vom Fediverse und Sozialen Netzwerken im Allgemeinen erwartet. Nur ist man mit diesen Schemata nicht geschützt davor, mit Spam genervt zu werden oder "unpassende" Kommentare von Fremden (also Teilnehmern ohne eine Verbindung) zu bekommen.
Um das zu erreichen, muss man in die Trickkiste von Hubzilla greifen. Hubzilla bietet nämlich mit seinem ausgefeilten Berechtigungssystem alle Werkzeuge für ein angenehmes Fediverse-Erlebnis an.
Dafür muss man für die Kanalrolle die Einstellung "Benutzerdefiniert" auswählen.
Dies geschieht mittels Einstellungen (im Hauptmenü... das mit dem eigenen Profilbild... oben in der Navigationsleiste) ➔ Kanal-Einstellungen. Dort wählt man im Auswahlfeld "Channel Role" den Eintrag "Benutzerdefiniert".
Anschließend stellt man die Berechtigungen unter Einstellungen ➔ Privacy-Einstellungen ganz genau ein. Dies geschieht, indem man über den Button "Benutzerdefinierte Konfiguration der Channel Role" in den Rollen-Editor wechselt. Zunächst wird man noch gewarnt: "Mit Vorsicht vorgehen - Das Ändern von erweiterten Konfigurationseinstellungen kann sich auf die Funktionalität und Sicherheit Ihrer Kanäle und der Ihrer Kontakte auswirken." Bestätigt man, dass man das "Risiko" eingehen möchte, so landet man im Konfigurationseditor für die Kanalrolle.
Vorneweg sollte man sich Gedanken machen, was man wem im Internet, im Fediverse und im Grid (das Netzwerk aller Hubzilla-Hubs) erlauben möchte... welche Rechte man Anderen also einräumen will.
Im Folgenden stelle ich meine persönlichen Präferenzen vor. Wer andere Vorstellungen hat, muss diese entsprechend für sich konkretisieren und letztlich in den Regeln der Kanalrolle umsetzen. Das ist also eine ausgesprochen individuelle Entscheidung... und jeder hat für sich selbst erst einmal recht. Es gibt hier kein Richtig oder Falsch.
Meine Vorstellung für die Teilnahme mit meinem Haupt-Kanal ist folgende: Ich möchte, dass jeder im Internet - ob er einen Fediverse-Account besitzt, oder nicht - meine Beiträge sehen kann. Das soll auf anderen Instanzen oder auch in meinem Kanal-Stream so sein. Außerdem soll jeder im Internet mein Standard-Profil sehen können. Meine Kontakte (also meine Verbindungen) gehen hingegen nicht jeden etwas an. Das sollen nur meine Verbindungen sehen können. Meine Medien und Bilder soll ebenfalls jeder sehen können, ebenso meine Webseiten und meine Wikis.
Ich möchte allerdings keine Beiträge direkt von Fremden in meinen Stream bekommen. Und ich möchte auch nicht, dass jeder meine Web- und Wikiseiten bearbeiten oder neue erstellen kann. Ich möchte vielmehr selbst festlegen, wer das darf. Auch das Posten auf meine "Wall", also direkt in meinen Kanalstream möchte ich nur Verbindungen erlauben. Fremde sollen auch keine Likes/Dislikes oder Kommentare zu meinen Beiträgen setzen/verfassen können. Das soll ebenfalls meinen Kontakten vorbehalten bleiben. Ebenso das Chatten und das Wiederholen oder Teilen meine Beiträge. Die Administration meines Kanals ist meine Sache... und vielleicht die einer oder einiger weniger echter Vertrauenspersonen... für den Fall, dass ich einmal länger verhindert bin.
Und an dieser Stelle muss man sich nun noch einmal vergegenwärtigen, dass Hubzilla bei seinen Berechtigungen nach dem Whiltelist-Prinzip arbeitet. Die Basis ist dabei die Kanalrolle. Alles, was man in dieser erlaubt, ist generell für die gewählten Kreise erlaubt und kann nicht an anderer Stelle weggenommen werden. Mit den Kontaktrollen kann man dann weitere Berechtigungen erteilen (für alle Punkte, denen man in der Kanalrolle die Berechtigung "Nur die, denen Du es explizit erlaubst" eingestellt hat). Man kann allerdings beliebig viele Kontaktrollen mit unterschiedlichen zusätzlichen Berechtigungen erstellen und verschiedenen Verbindungen zuordnen.
Es empfiehlt sich also, bei den Kanalrollen recht restriktiv zu sein und bei den meisten Punkten "Nur die, denen Du es explizit erlaubst" einzustellen.
Jetzt gehe ich einmal die einzelnen Punkte der Kanalrolle durch und zeige, wie ich sie eingestellt habe...
1. Kann meinen Kanal-Stream und meine Beiträge sehen -> Jeder im Internet
Damit mache ich alle meine Beiträge grundsätzlich öffentlich, sodass sie jeder sehen kann.
2. Kann mir die Beiträge aus seinem Kanal schicken -> Nur die, denen Du es explizit erlaubst
Über die später zu erstellende eigene Standard-Kontaktrolle erlaube ich dies erst einmal allen meinen Verbindungen.
3. Kann mein Standardprofil sehen -> Jeder im Internet
Auch mein Standard-Profil soll jeder, der im Internet unterwegs ist, sehen können.
4. Kann meine Verbindungen sehen -> Nur die, denen Du es explizit erlaubst
Das gewähre ich ebenfalls (meine persönliche Entscheidung/Einstellung) all meinen Verbindungen über die eigene Standard-Kontaktrolle.
5. Kann meine Datei- und Bilderordner sehen -> Jeder im Internet
Hier muss die Berechtigung an jeden vergeben werden, weil Medien und Bilder ja teilweise (größtenteils) in Beiträgen geteilt werden, die auch jeder sehen können soll.
6. Kann in meine Datei- und Bilderordner hochladen/ändern -> Nur ich
An meinen Dateien und Ordnern darf nur ich herumpfuschen. Punkt. Aus. Ende.
7. Kann die Webseiten meines Kanals sehen -> Jeder im Internet
8. Kann meine Wiki-Seiten sehen -> Jeder im Internet
In beiden Fällen sind das erst einmal öffentliche Inhate... also für jeden sichtbar.
9. Kann Webseiten in meinem Kanal erstellen/ändern -> Nur ich
Meine Webseiten sind meine Webseiten. Wer selbst welche erstellen möchte, registriert sich und erstellt einen eigenen Kanal dafür.
10. Kann meine Wiki-Seiten bearbeiten -> Nur die, denen Du es explizit erlaubst
Das Ändern und Erstellen von Einträgen in meinen Wikis erlaube ich nur bestimmten Verbindungen. Dafür muss ich eine eigene Kontaktrolle erstellen.
11. Kann auf meiner Kanal-Seite ("wall") Beiträge veröffentlichen -> Nur die, denen Du es explizit erlaubst
Dies wiederum erlaube ich zunächst allen meinen Verbindungen über die eigene Standard-Kontaktrolle.
12. Darf meine Beiträge kommentieren und mögen/nicht mögen -> Nur die, denen Du es explizit erlaubst
Ebenfalls grundsätzlich nur all meinen Verbindungen über die eigene Standard-Kontaktrolle erlaubt. Damit verhindere ich Kommentare von Fremden.
13. Kann mir direkte Nachrichten schicken -> Nur die, denen Du es explizit erlaubst
14. Kann Profile und Profilsachen mögen/nicht mögen -> Nur die, denen Du es explizit erlaubst
15. Kann mit mir chatten -> Nur die, denen Du es explizit erlaubst
Auch diese drei Berechtigungen nur für meine Kontakte (eigene Standard-Kontaktrolle).
16. Kann meine öffentlichen Beiträge in anderen Kanälen zitieren/spiegeln -> Nur die, denen Du es explizit erlaubst
Das Wiederholen und Teilen (Zitat-Posting) erlaube ich ebenfalls über die eigene Standard-Kontaktrolle grundsätzlich nur all meinen Verbindungen.
17. Kann meinen Kanal administrieren -> Nur die, denen Du es explizit erlaubst
Hierfür erstelle ich bei Bedarf auch wieder eine extra Kontaktrolle, um bestimmten, besonders vertrauenswürdigen Kontakten diese "heilige Aufgabe" ggf. einzuräumen.
Nun noch ein paar Worte zu den allgemeinen Privacy-Einstellungen:
"Neue Kontakte automatisch genehmigen" sollte ausgeschaltet bleiben, weil sich ansonsten Fremde durch das "Folgen" des eigenen Kanals die Rechte sichern könnten, die ich ja explizit nur denen einräume, mit denen ich eine Verbindung eingehe (also wechselseitiges "Folgen").
"Accept all messages which mention you" lasse ich ebenfalls ausgeschaltet, weil ich nicht über eine schlichte Erwähnung über mein Kanal-Handle Beiträge von Fremden in meinem Stream haben möchte.
"Enable OCAP access" sollte man hingegen einschalten. Damit kann man Medien in (Hubzilla-) Postings (insbesondere in Foren-Kanälen) sehen, selbst wenn der Verfasser/Eigentümer sie in der Sichtbarkeit eingeschränkt hat.
Ob man "Accept unsolicited comments for moderation" einschaltet, sollte man sich genau überlegen. Schaltet man es nicht ein, so haben Fremde nicht die Möglichkeit, einen Beitrag zu kommentieren. Kommentare werden verworfen. Schaltet man es ein, so können auch Accounts/Kanäle, zu denen man keine Verbindung hat, einen Kommentar zu einem eigenen Beitrag verfassen. Diese werden aber nicht sofort veröffentlicht. Man selbst kann entscheiden (moderieren), ob der Kommentar angenommen werden soll.
Ich habe bislang nur sehr selten unangemessene Kommentare oder Spam-Kommentare erhalten, sodass ich diese Option eingeschaltet habe. Der Grund? Es ist ja durchaus möglich (und es ist bei mir auch schon öfter vorgekommen), dass ein Fremder einen "gelungenen/passenden/besonderen" Kommentar zu einem meiner Beiträge abgegeben hat... und ich ihn womöglich deshalb zu meinen Verbindungen zugefügt habe. Wenn ich die Option ausgeschaltet gelassen hätte, wären solche "Begegnungen" nicht möglich gewesen.
Sollten irgendwann unpassende Kommentare überhandnehmen, dann kann ich die Option ja wieder ausschalten. Meine persönliche Meinung... drum mache ich das so. Das muss halt jeder für sich selbst entscheiden.
Wichtig... nach den benutzerdefinierten Einstellungen und der Wahl der Optionen unbedingt auf den Button "Absenden" klicken, sonst war die ganze Arbeit für die Katz. 😉
Damit habe ich die Basis für meinen entspannten Kanal geschaffen. Jetzt muss ich nur noch ein paar Kontaktrollen erstellen, um meinen Verbindungen die gewünschten Berechtigungen einzuräumen. Denn mit dieser Kanalrolle ist die Interaktion auch mit den Verbindungen zunächst so eingeschränkt, wie sie es auch für Fremde ("Jeder im Internet") ist.
Die Verwaltung der Kontaktrollen erreicht man über die App "Contact Roles".
Die Standard-Kontaktrolle "Standard" ist die System-Kontaktrolle und kann nicht verändert werden. Die schiebe ich erst einmal aufs Abstellgleis, indem ich die Option "Neuen Kontakten automatisch diese Rolle zuweisen" ausschalte.
Ich baue mir eine eigene Standard-Kontaktrolle. Ich habe sie "Default" genannt. Bei dieser Rolle schalte ich nun "Neuen Kontakten automatisch diese Rolle zuweisen" ein, damit alle Kontakte, die ich ab jetzt hinzufüge, diese Rolle erhalten.
Um meinen Verbindungen nun die oben besprochenen Rechte einzuräumen, habe ich die Kontaktrolle wie folgt konfiguriert:
| Kann meinen Kanal-Stream und meine Beiträge sehen | X |
| Kann mir die Beiträge aus seinem Kanal schicken | X |
| Kann mein Standardprofil sehen | X |
| Kann meine Verbindungen sehen | X |
| Kann meine Datei- und Bilderordner sehen | X |
| Kann in meine Datei- und Bilderordner hochladen/ändern | |
| Kann die Webseiten meines Kanals sehen | X |
| Kann meine Wiki-Seiten sehen | X |
| Kann Webseiten in meinem Kanal erstellen/ändern | |
| Kann meine Wiki-Seiten bearbeiten | |
| Kann auf meiner Kanal-Seite ("wall") Beiträge veröffentlichen | X |
| Darf meine Beiträge kommentieren und mögen/nicht mögen | X |
| Kann mir direkte Nachrichten schicken | X |
| Kann Profile und Profilsachen mögen/nicht mögen | X |
| Kann mit mir chatten | X |
| Kann meine öffentlichen Beiträge in anderen Kanälen zitieren/spiegeln | X |
| Kann meinen Kanal administrieren |
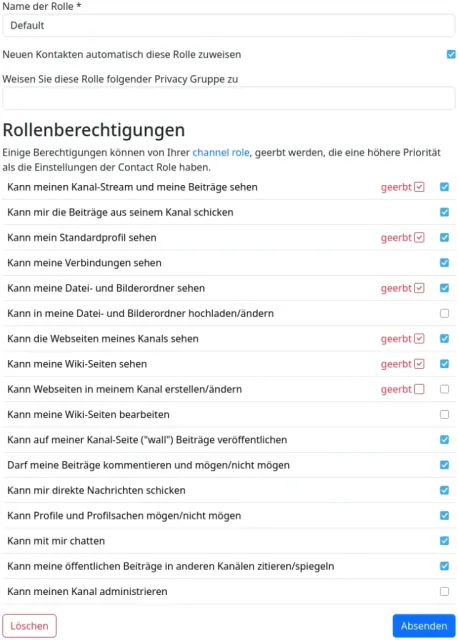
Damit diese Kontaktrolle nun für alle meine Verbindungen greift, wähle ich im Eingabefeld "Weisen Sie diese Rolle folgender Privacy Gruppe zu" die Privacy Gruppe "Freunde" (welcher als Standard, sofern man nichts verändert hat, alle Kontakte angehören) aus und klicke auf den Button "Absenden".
Und ich habe außerdem eine Kontaktrolle "Minimal" erstellt, in welcher ich gar keine zusätzlichen Berechtigungen erteile. Damit kann ich ein reines "gefolgt werden" perfekt simulieren, denn damit verfügt der Kontakt, welchem ich ausschließlich diese Rolle zuordne, die gleichen Rechte, wie "Jeder im Internet" mit dem Unterschied, dass er meine Beiträge in seine Timeline gespült bekommt.
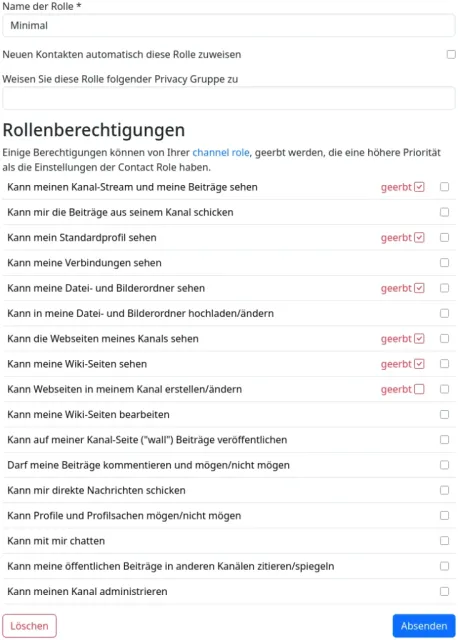
Für diejenigen Verbindungen, die auch an meinen Wikis mitarbeiten können sollen, erstelle ich eine Kontaktrolle "Wiki-Zusammenarbeit", welche dieselben Berechtigungen wie die Kontaktrolle "Default" besitzt, zusätzlich aber auch "Kann meine Wiki-Seiten bearbeiten" erlaubt.
Und eine Rolle "Kanal-Admin", die ebenfalls der Rolle "Default" entspricht, aber zusätzlich noch über die Berechtigung "Kann meinen Kanal administrieren" verfügt.
Und damit fühlt sich mein Kanal genau so an, wie ich es möchte. Ich bleibe von Spam und Nerverei verschont.
Es kann jetzt nur noch vorkommen, dass eine meine Verbindungen einen Beitrag, den ich in meinem Stream nicht sehen möchte, oder welcher von einem Nutzer stammt, der in meinem Stream nichts zu suchen hat, wiederholt. Dieser Beitrag landet dann in meinem Stream. In diesem Fall setze ich den ursprünglichen Verfasser mit der App "Superblock" auf die Blockliste und lösche den Beitrag aus meinem Stream. Damit kommen künftig auch keine Beiträge mehr von diesem fremden Nutzer mehr in meinen Stream und er kann ohnehin nicht mehr, als "Jeder im Internet"... also auch keine Likes/Dislikes verteilen, meine Beiträge nicht wiederholen oder gar kommentieren.
---
Titelbild von SerenityArt auf Pixabay.
Coby ist eingezogen
Neuzugang in der Hunde-Altersresidenz: Coby
View article
View summary

Meine Frau und ich sind ja seit vielen Jahren in der Hunderettung aktiv. Wir haben uns auf die alten Hunde, oft mit Handicap, verlegt.
Wenn hier in Ungarn ein Hund aus einer Tötungsstation gerettet wird und er ist alt, oft krank oder sonst irgendwie eingeschränkt, so hat er kaum noch eine Chance auf Vermittlung. Dafür gibt es einfach zu viele junge und gesunde Hunde, die ja auch gerettet werden müssen. Die finden schon schwer genug ein liebevolles Zuhause. Und die alten bleiben auf der Strecke. Deshalb sind wir inzwischen ein Hundewaisen-Altersruhesitz.
Geht echt ans Herz, weil oftmals viel zu wenig Lebenszeit übrig ist. In den vergangenen Monaten hatten wir einen fürchterlichen "Durchlauf". Im Sommer (Ende Juni) kam der Piet zu uns... ein ca. 15 Jahre alter Puli, der nur Kettenhaltung kannte und inzwischen alterserblindet (nicht völlig, aber stark sehbehindert) war. Der ist mal so richtig aufgeblüht. Im Dezember dann, ließ seine Lebenskraft spürbar nach. Wir kennen das schon... das geht dann furchtbar schnell. Und an einem Abend kam er wieder zu mir an den Tisch, hat sich an meine Füße gelegt... und ist entschlafen.
Danach brachte uns dem Verein, den wir unterstützen, den Jumbo. Einen Schäferhund. Extrem abgemagert und mit etlichen Tumoren. Er konnte aufgrund der Mangelernährung kaum laufen und musste mit einem Tragegestell unterstützt werden. Wir wollten versuchen, ihn wieder aufzubauen, um ihm anschließend die Tumore entfernen zu lassen. Drei Tage hat er geschafft. Dann waren wir in der Tierklinik und dort sagte man uns, dass es absolut keinen Zweck mehr hat. Er würde sicher auch nicht mehr zunehmen und außerdem war ein Tumor am Bein geplatzt. Also mussten wir ihn schon gehen lassen. Kurz vorher kam Luigi zu uns. Er sah aus wie ein Mini-Wolf. Auch leicht sehbehindert und stattliche 17 Jahre alt. Und die hat er, bis er in die Tötungsstation entsorgt wurde, sein ganzes Leben an der Kette verbracht. Er lief nur Kreise. Auch ohne Kette. Aber über die Monate wurde das besser. Er hat dann schon längere Strecken geradeaus geschafft.
Mitte März ließ dann sein Appetit nach und sein Speichel war immer etwas blutig. Inzwischen war er 18 geworden. Als es nicht besser wurde, sind wir zu unserer Tierärztin gegangen, weil wir irgendein Zahnproblem vermuteten. Aber nix! Er hatte einen unentdeckten Tumor am Kiefer im Innenbereich des Mauls und der war aufgerissen. Frau Doktor meinte (sie gibt keinen Hund so schnell auf), das könne man nicht mehr beheben, zumal er in dem Alter vermutlich ohnehin keine Narkose mehr überstehen würde. Und so mussten wir ihn auch so rasch wieder gehen lassen.
Im Dezember kam die Daisy. Ein kleines Mädchen jenseits der zehn Jahre. Sie konnte in der Auffangstation nicht bleiben, weil sie Pflege und OPs brauchte. Sie hatte eine doppelte Hernie (Bauchfellbruch, in die schon Därme und Teile der Blase gedrungen waren) und einen dicken Tumor unter dem rechten Vorderarm. Und... wie immer... Haut und Knochen. Also erstmal aufbauen und Anfang Januar konnte der Bauchfellbruch operiert werden. Die OP hat sie fantastisch überstanden. Und sie war auch agiler und hat weiter zugenommen. Außerdem hatte sie ausgezeichnetes "Heilfleisch". Keine Probleme mit der Narbe. Ende Februar wurde dann der Tumor entfernt. Es handelte sich wohl um einen sehr schnell wachsenden und aggressiven Krebs, sodass der Doc uns sagte, es sei davon auszugehen, dass er schon gestreut hat. Die OP hat sie gut überstanden. Aber ziemlich schnell wurde sie immer schwächer und wollte kaum noch fressen. Ich habe sie gepflegt und betüttelt, aber Anfang April musste sie dann doch erlöst werden.
Langsam sind mir die Tränen ausgegangen.
Aber egal... es gibt immer wieder einen Opa oder eine Oma, die wir zu uns nehmen müssen... und so ist seit vorgestern der Coby bei uns. Er ist ca. 11 Jahre alt und komplett blind. Aber das wohl schon länger... denn er hat sich damit prima arrangiert. So ein süßer Kerl... und endlich mal einer ohne Krankheit. Er konnte nur in der Auffangstation, wo 'zig andere Hunde, oft auch stürmische Jugendliche, herumtoben, wegen seiner Sehbehinderung auf Dauer nicht bleiben.
Er ist mal wieder eine der seltenen Ausnahmen, die nicht Wochen oder Monate brauchen, um "anzukommen"... er IST schon angekommen. Und hat sich, wie alle Hunde, sofort in unser Herz gebohrt.




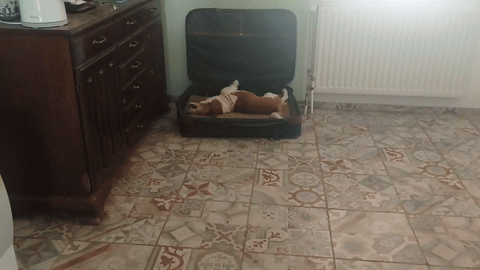
Und damit sind wir wieder an unserem selbst gesetzten Limit mit zehn Hunden.
So, mal schauen, ob es anders wird

Ich habe bisher PepeCyBs Welt nicht wirklich wie ein Weblog genutzt, sondern eher (zunehmend) als Plattform für Artikel zum Fediverse und verwandten Themen. Also als eine Plattform vor allem zur reinen Informations-Präsentation.
Das werde ich womöglich jetzt ändern und aus dem Blog ein richtiges Blog machen. Mehr frei nach Schnauze, mehr aus dem Bauch, mehr Themen zum Alltag, zu meinen Gedanken, zu Dingen, die mich bewegen. Die "Fachartikel" werden aber nicht wegfallen. Die bleiben ganz normal Bestandteil von PepeCyBs Welt.
Wird gar nicht so einfach, weil ich bisher überwiegend Sparten-Blogs oder Online-Magazine betrieben oder daran mitgewirkt habe. Da ist man schon so ein wenig festgefahren in der leicht "journalistischen" Schiene.
Also jetzt ne vorauseilende Content-Warnung: Es wird jetzt hier mehr normale Blog-Beiträge geben.
Forte - eine "starke" Fediverse-Plattform ist im Kommen
Vor über einem Jahr, im Januar 2024 wurde ein Artikel von mir auf der Webseite GNU/Linux.ch in der "Fediverse-Serie" zum Fediverse-Dienst (streams) veröffentlicht...
View article
View summary
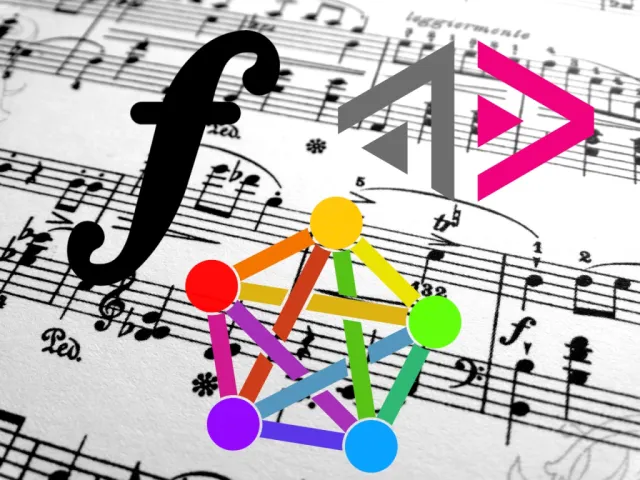
Vor über einem Jahr, im Januar 2024 wurde ein Artikel von mir auf der Webseite GNU/Linux.ch in der "Fediverse-Serie" zum Fediverse-Dienst (streams) veröffentlicht. Zu dieser Zeit habe ich selbst einen (streams) Hub betrieben und wollte mit dem Artikel diesen Dienst etwas bekannter machen. Es gab da auch ein paar Hubs (mehr als heute) und ich hatte selbst sogar einige Neuanmeldungen nach dem Erscheinen des Artikels.
Ende August verkündete der Haupt-Entwickler des Streams-Repositorys (und der Schöpfer von Friendica, Hubzilla, Osada, Zap ...), Mike MacGirvin, dass er das Repo aufgibt bzw. freigibt. Er wolle die Software nicht weiter entwickeln. Einer der Gründe war, dass aber auch wirklich niemand außer ihm zu der Software wesentlich beigetragen hat. Dabei war die Idee, das Repo nicht als eigenständiges Fediverse-Projekt zur Verfügung zu stellen, sondern als Basis bzw. Quelle für Eigenentwicklungen. Es sprang nur keiner auf.
Zuvor hatte er noch die nomadische Identität für das (bei (streams) neben Nomad verwendete) ActyvityPub Protokoll entwickelt und implementiert.
Und nun wollte es das Projekt freigeben. Nur... es gab ja keinen Entwickler, der sich des Projekts angenommen hätte.
Und außerdem verkündete er, aus Frust sicherlich, dass er die Entwicklung von solcher Software generell aufgeben würde.
Damit sah es ganz konkret so aus, als würde das Streams-Repo verwaisen, die Software nicht nur nicht weiter entwickelt, sondern auch keine Fehlerbereinigung mehr stattfinden. Aus diesem Grund hatte ich im September/Oktober vergangenen Jahres mit entsprechender Vorlaufzeit meinen Hub geschlossen.
Noch vor der Aufgabe des Streams-Repos hat Mike MacGrivin dieses aber geforkt und begonnen, unter dem Projektnamen "Forte" das System umzubauen. Ziel war das komplette Entfernen des Nomad Protokolls, welches (streams) und Hubzilla antreibt und welches als erstes eine echte nomadische Identität erlaubte.
Positiver Nebeneffekt war, dass er auch Fehler, über welche er stolperte, ebenfalls im Streams-Repo beseitigte und einige Verbesserungen als Backport einbrachte. Die aktive Entwicklung von (streams) ist zwar vorbei, das Repo ist aber nicht wirklich komplett verwaist und - womöglich auch sicherheitsrelevante - Bugfixes finden weiterhin statt.
Aufgrund dieser Entwicklung habe ich auch wieder einen (streams) Hub in Betrieb genommen und die Entwicklung von Forte interessiert beobachtet.
Ich weiß nicht, ob Forte inzwischen als Produktiv-System empfohlen wird... lange Zeit war dem nicht so. Allerdings hat es sich inzwischen so gut entwickelt, dass man es gut nutzen kann. Und so kam es, dass es seit gestern "Pepes Forte", also einen von mir betriebenen Forte-Hub gibt.
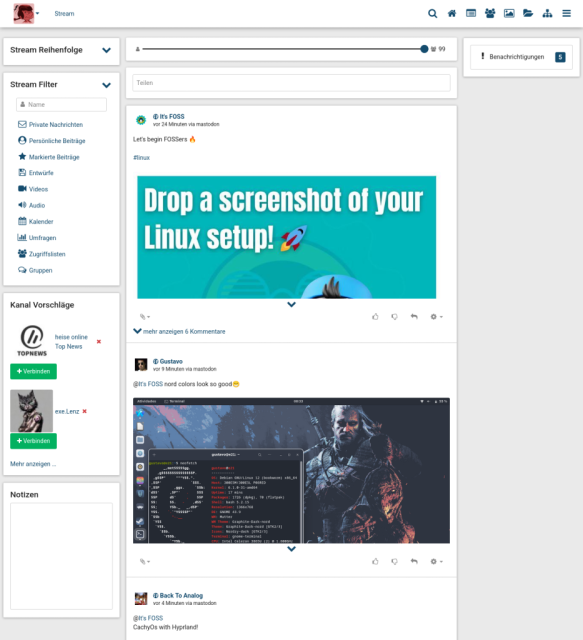
Und ich war ausgesprochen positiv überrascht, wie simpel und glatt er sich aufsetzen lässt, wie geschmeidig er läuft und wie ressourcenschonend der Betrieb ist.
Sicherlich ist Forte noch davon entfernt "fertig" zu sein... und es werden sicherlich hier und da noch Fehler und Unzulänglichkeiten sichtbar werden. Nutzbar ist es aber absolut.
So... nun aber mal dazu, was Forte denn eigentlich ist...
Ganz kurz und knapp gesagt: Forte ist ein Open-Source-ActivityPub/Fediverse-Server.
Wer sich auf einem Forte-Hub einfindet und (streams) kennt, wird auf den ersten Blick gar keinen Unterschied feststellen können. Forte lebt ganz klar in der Tradition von Hubzilla, wobei die über die Social Networking Funktionalität hinausgehenden Funktionen entfernt wurden. Wer Hubzilla kennt, der findet sich auch bei Forte in kürzester Zeit zurecht. Nur die CMS-Fähigkeiten von Hubzilla wird er nicht finden.
Die Besonderheit von Forte ist, dass es nomadische Identität, inklusive der Synchronisierung von Kanal-Klonen nahezu in Echtzeit, bietet und dabei nur mit ActivityPub arbeitet und kein anderes Protokoll für diese Funktionalität benötigt. Alle Inhalte, Medien, Einstellungen und Verbindungen werden auf die verschiedenen Kanal-Klone bei anderen Instanzen migriert, sodass man jederzeit zu einem anderen Hub wechseln kann, sollte der "Heimat-Hub" einmal nicht funktionieren. Und wenn der Haupt-Hub wieder online geht, dann gibt es auch dort keine Verluste. Auch dieser wird dann wieder synchronisiert.
Um die Funktionen von Forte aufzuzählen, zitiere ich hier ganz frech einmal die FEATURES.md aus dem Forte-Repo:
- Federated Single Sign-on: Macht private/geschützte Ressourcen auf externen Websites genauso zugänglich wie auf lokalen Websites.
- Federated Access Control: Arbeitet mit Federated Single Sign-on zusammen, um private/geschützte Medien und Webressourcen für jeden bereitzustellen, auch für Besucher von verschiedenen Websites.
- Gruppen: Öffentlich, privat und moderiert. Diese funktionieren auf fast allen Fediverse-Plattformen.
- Veranstaltungen: Kalender und Anwesenheit; automatische Geburtstagsbenachrichtigungen mit angepasster Zeitzone für Freunde, die diese Funktion nutzen.
- Berechtigungen: Nicht jeder möchte sich mit Fremden unterhalten und ihnen intime Details seines Lebens mitteilen.
- Cloud-Speicher: Integrierter Netzwerk-Dateispeicher mit integrierter föderierter Zugriffskontrolle und Zugriffs-/Berechtigungen für soziale Netzwerke. Verfügbar über WebDAV.
- Editor: Unterstützt Markdown, HTML und BB-Code. Verwenden Sie einige oder alle dieser Elemente in einem Beitrag, um ein medienreiches Erlebnis zu schaffen. Nachbearbeitung und Vorschau werden unterstützt. Es ist eher unwahrscheinlich, dass Sie bei normaler Nutzung die Längenbeschränkungen für Beiträge im Verbund überschreiten (etwa 100 Druckseiten Text). Es gibt keine willkürlichen Beschränkungen für die Anzahl der angehängten Fotos, Dateien oder Umfrageantworten.
- Teilen: Ziehen Sie verschiedene Elemente wie Dateien, Fotos, Videos, Webseiten, Karten, Fediverse-Artikel und Telefonnummern per Drag-and-Drop, um sie zu teilen.
- Listen: Diese werden manchmal auch als Kreise oder Aspekte bezeichnet und ermöglichen es Ihnen, Ihre eigenen Gruppen von Freunden zu definieren und mit ihnen als private Gruppe zu kommunizieren.
- Erweitern: Ändern oder aktualisieren Sie die Funktionalität Ihrer Software nach Belieben, indem Sie zusätzliche Funktionen aus Add-ons und der kostenlosen App-Sammlung installieren.
- Gastzugang: Ermöglichen Sie besonderen Gästen den Zugang zu privaten Ressourcen und Medien – zu Ihren Bedingungen.
- Friend Zoom: Legen Sie den Grad der Nähe zu einer Verbindung fest und zoomen Sie dann interaktiv heran, um Ihren Stream auf enge Freunde zu filtern, oder zoomen Sie heraus, um Beiträge von flüchtigen Bekannten zu sehen.
- Ortungsdienste: Einchecken, Auschecken und Suche nach Entfernung
- Zustellberichte: In einer dezentralisierten, plattformübergreifenden Welt passieren Dinge. Websites und Netzwerke fallen manchmal aus. Projektentwickler führen manchmal Fehler und Inkompatibilitäten ein. So können Sie feststellen, was mit Ihrem Beitrag oder Kommentar passiert ist und wo er sich nach der Veröffentlichung tatsächlich befindet.
- Nomadische Identität: Sie sind Sie. Wenn Sie zu einer anderen Instanz oder einem anderen Projekt wechseln oder Konten für mehrere Projekte/Instanzen erstellen, sind Sie immer noch Sie.
- C2S: Stellt die ActivityPub-API „Client to Server“ zur Verwendung mit externen Apps bereit.
Ich schätze, dass sich Forte durchaus im Fediverse etablieren könnte. Es ist funktional, hat herausragende Features und wird aktiv entwickelt. Vielleicht müsste auch bei Forte noch ein wenig an der Optik gebastelt werden (Forte erlaubt ebenfalls die Nutzung anderer Themes und deren Selbsterstellung).
Schön ist, dass mit Forte nun ein System existiert, welches die volle nomadische Identität nur mit ActivityPub bietet.
Für mich ist und bleibt das perfekte System Hubzilla. Und das zusätzliche (ja eigentlich grundlegende) Nomad (Zot/6) Protokoll erlaubt es, auch die erweiterten (CMS) Fähigkeiten mit nomadischer Identität zu nutzen. Hubzilla ist ausgereift und wird engagiert weiterentwickelt.
Trotzdem werde ich mich weiter mit Forte befassen, den Hub aller Voraussicht nach, dauerhaft betreiben und es ganz klar im Auge behalten... weil mich die Technik dahinter begeistert und weil es ein hervorragend nutzbares Programm ist, um am Fediverse teilnehmen zu können.
Ach ja: Das Forte-Repo findet man hier: https://codeberg.org/fortified/forte
Conversation Features
Loading...
Loading...
Login


PepeCyBs Welt
pcw@hub.hubzilla.hu
Mein Blog PepeCyB's Welt - Pepes Gedanken, das Fediverse und mehr…
Categories



